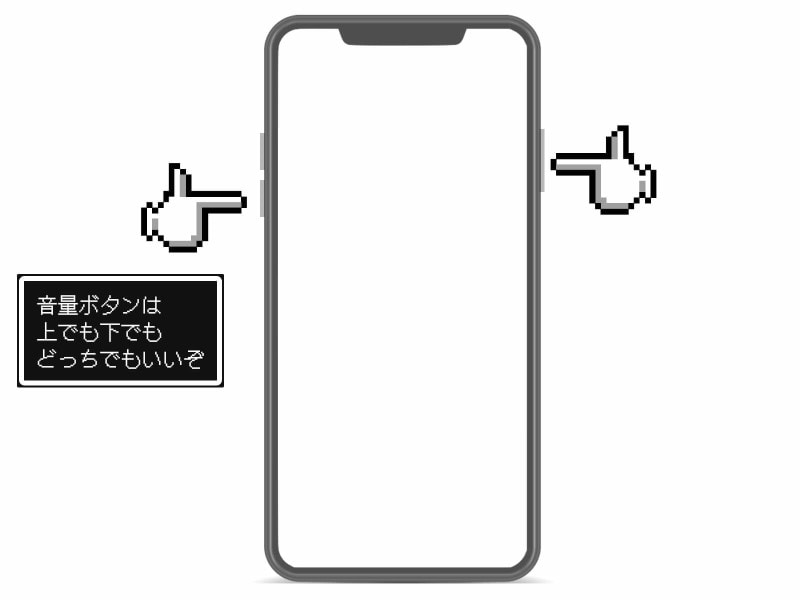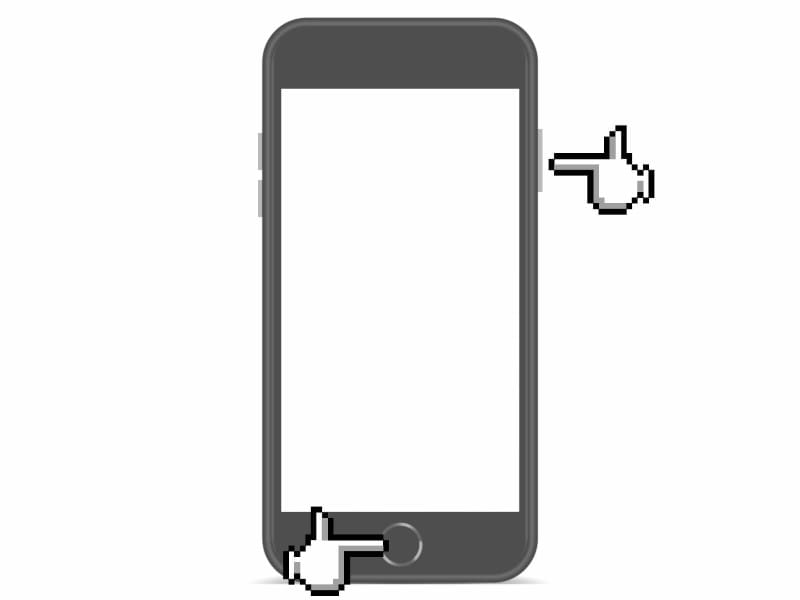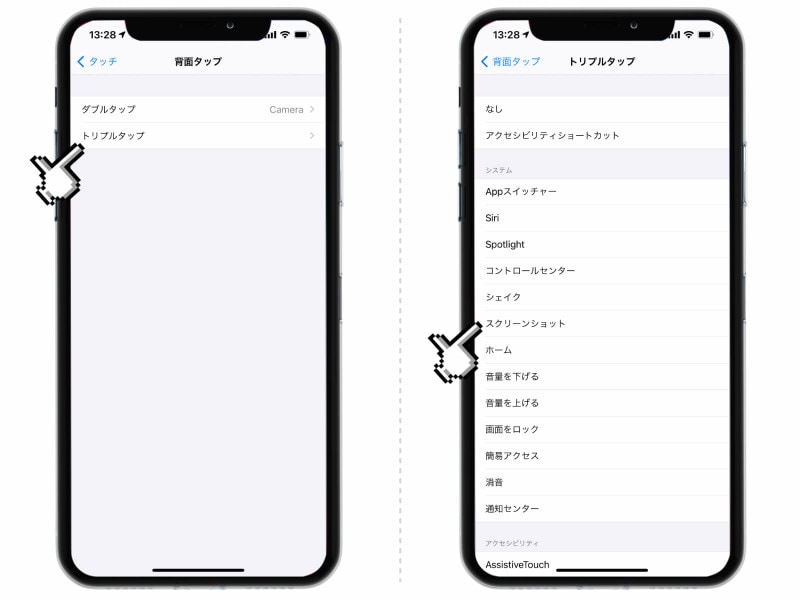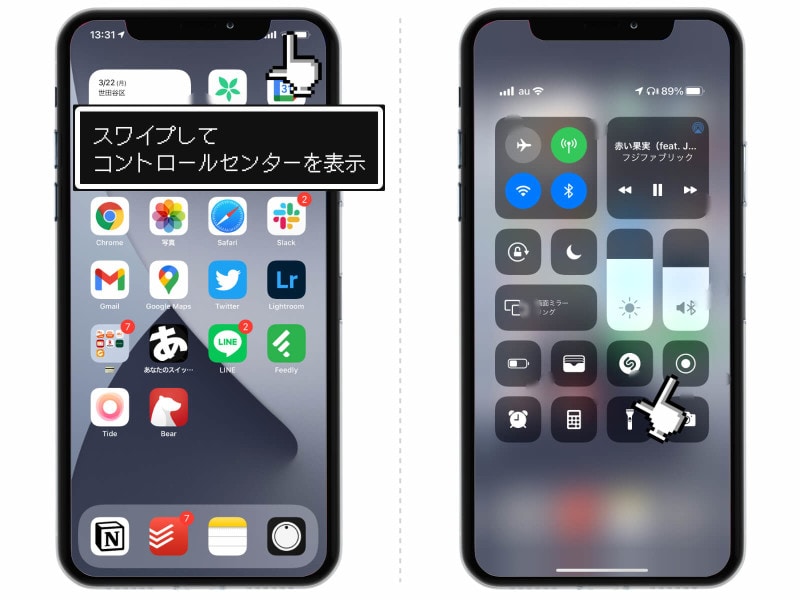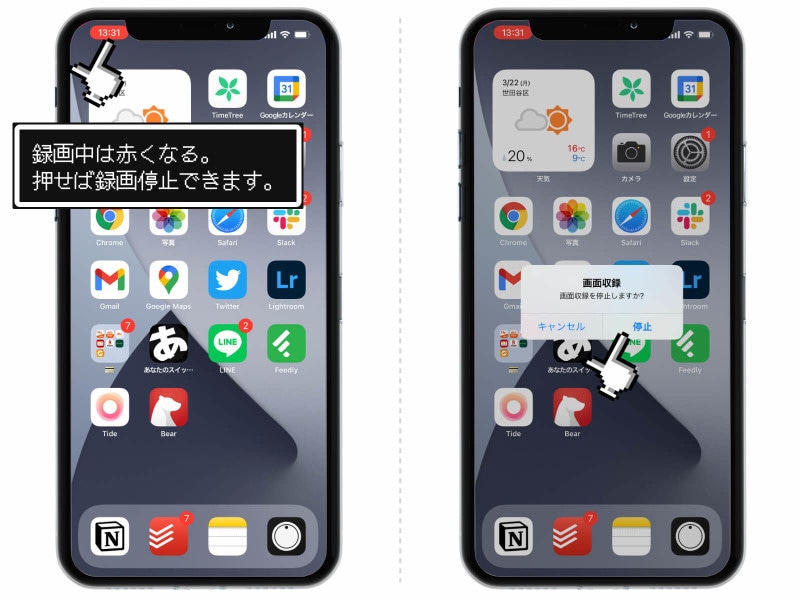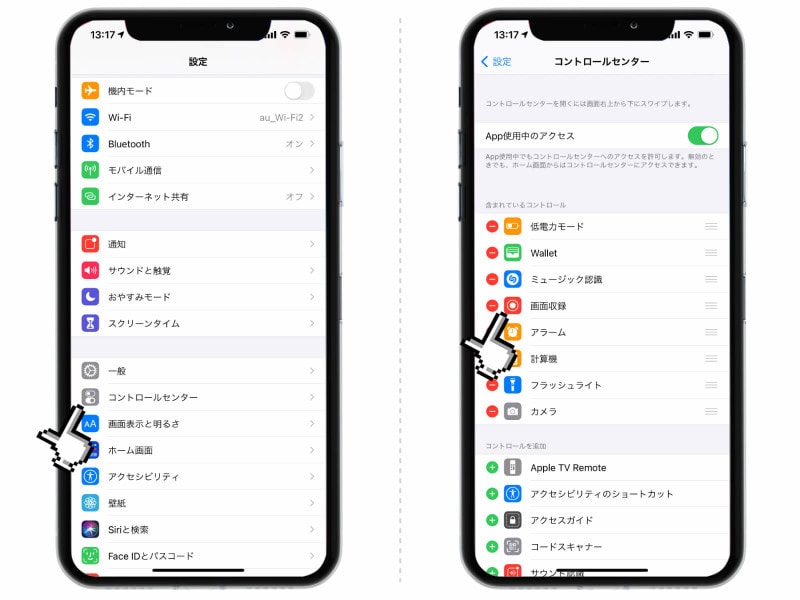・ホームボタンがないiPhoneの場合
電源ボタンと、音量ボタンの上か下のどちらか一方を同時に押します。最初に電源ボタンを押しつづけ、そのまま音量ボタンを押すのがコツ。 ・ホームボタンがあるiPhoneの場合
電源ボタンとホームボタンの同時押しです。こちらも、最初に電源ボタンを押しつづけ、そのままホームボタンを押すと、上手に撮れます。 しかしこの方法、意外と安定しません。
同時押しのタイミングがうまくいかず、電源ボタンだけを押してしまってスリープ状態になってしまったり。片手だとふらふらするので両手で押さなきゃならず、それが意外と手間だったり。
そこで筆者がおすすめするのが「背面タップ」!
背面タップで超速スクショ
背面タップは、その名の通り「iPhoneの後ろ側を、指でトントンッと叩いてあげる方法」です。iOS 14かつiPhone 8以降の機種で利用可能な、新しい機能になります。 強い力は不要。指先でトントンッと小突いてあげる程度でだいじょうぶです。タップする回数は2回と3回、どちらかを設定可能。タップして実行する機能は、スクリーンショットだけでなく、自分の好きな機能を割り当てることができます。
たとえば「カメラを起動する」とかが便利ですね。物理的にiPhoneを叩きますので、マスクや手袋の影響を受けずに使えるのが強みです。
それでは設定方法について。
1.
設定アプリを開いたら、「アクセシビリティ」>「タッチ」と進み、画面一番下にある「背面タップ」を選択します。 2.
「ダブルタップ」「トリプルタップ」のどちらかを選択し、割り当てたい機能を選びます。今回であれば「スクリーンショット」ですね。
これで完了。ちなみにダブルタップだと、ふとした瞬間に誤って動作してしまう可能性もありますので、個人的にはトリプルタップがおすすめです。
小ネタ:シャッター音を消す
スクリーンショットを撮影するとき、パシャッというシャッター音を出したくないときってありますよね。スクリーンショットの場合、消音モード(マナーモード)にしておけば、シャッター音は鳴りません。 したがって、iPhoneの横についているスイッチをスライドさせ、消音モード(マナーモード)にしておけばOK! 電車や授業中など、人が多いところでも安心ですね。
iPhoneの画面を動画で撮影する
ちなみにiPhoneの画面を動画として撮影することも可能です。友人にiPhoneの操作方法を教えたいときなどに便利なので、ぜひ覚えておきましょう。1.
といっても簡単です。画面右上から下にスワイプして「コントロールセンター」を開き、画面収録アイコンをタップするだけ。※iPhone SE(第2世代)、iPhone 8以前、iPod touchでは、画面の下部から上にスワイプでコントロールセンターが表示されます 2.
押してから数秒後に撮影が開始され、現在時刻の表記が赤くなります。停止するときは赤い帯をタップ。すると「停止しますか?」のアラートが表示されます。
3.
コントロールセンターにアイコンが表示されていない方は、設定の問題かと。設定アプリを開き、「コントロールセンター」を選択。「画面収録」を追加します。
まとめ
ほかにも「AssistiveTouch」を使ってスクリーンショットを撮る方法もありますが、これは事前準備が面倒ですし、あまり実用的ではないのでご紹介しませんでした。背面タップはスクショの撮影意外でも非常に便利な使い方ができる機能ですので、ぜひ活用してみてください。
【おすすめ記事】
・「iPhone活用術」記事一覧
・iPhoneのカメラをいつでも一瞬で起動する3種のテクニック
・iOS 14の新機能の中で絶対に覚えておきたい厳選6つのテクニック
・マスクをしたままiPhoneの顔認証(Face ID)を解除する方法
・iPhoneで写真の位置情報を消す方法・残さない方法
・iPhoneが重いときの対処法まとめ! 本当に効果的なものだけ
・子を持つ親が絶対にしてはいけないiPhoneの5つの設定項目
・iPhoneのパスコードを簡単な4桁の数字にする方法
・Windowsパソコンのスクリーンショットを撮る5つの方法