展開図を編集する
作成した展開図を、用紙に適した配置をし直します。
各パーツを拡大した場合に、パーツが2ページにまたがっている部分がありますので、そのようなときには「面の分離と接続」をクリックして、ページにまたがっている辺をクリックして分離します。
 |
| 面が分離して、のりしろも自動的に加わります。 |
同じようにページにまたがっている箇所を分離します。
「選択と移動」ツールを選び、分離したパーツを、ドラッグして移動して、ページの点線内に配置します。
ここでは4ページに散らばっているパーツを3ページにまとまるように配置し直して、用紙の節約およびカットの効率をアップさせます。配置を終えたところでいったん展開図をpdo形式で保存します。
 |
| 分離したり移動させたりして配置を終えたところです。これをpdo形式で保存しておきます。 |
CraftROBO対応のビューワーで印刷をする
前項で保存した展開図を、CraftROBO対応の展開図作成ビューワーで開き、印刷をします。展開図にはCraftROBOがカットの際に認識する「トンボ」が表示されています。
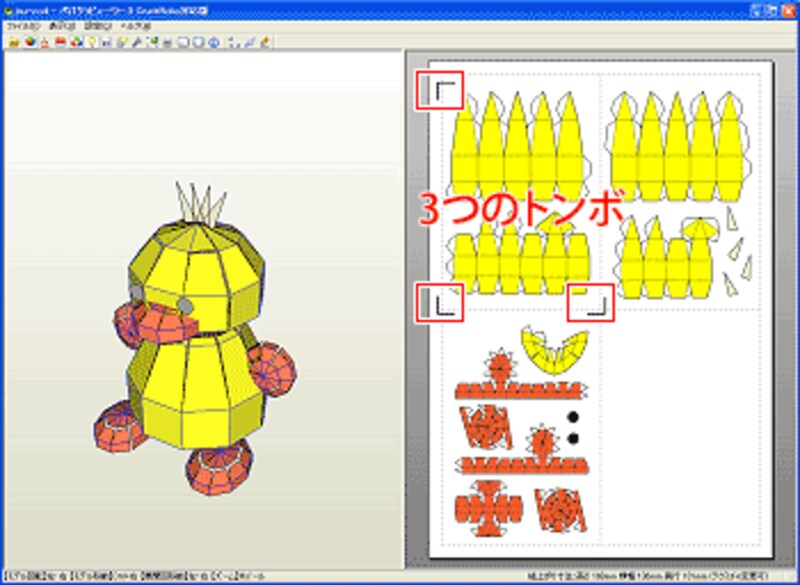 |
| ペパクラビューワーCraftROBO対応版で開いたところです。 |
ここで展開図に「辺の接続番号」(接合する辺の番号を印刷)や、「はみ出し塗り」(辺の外側まで余分に色付け)の追加設定ができます。
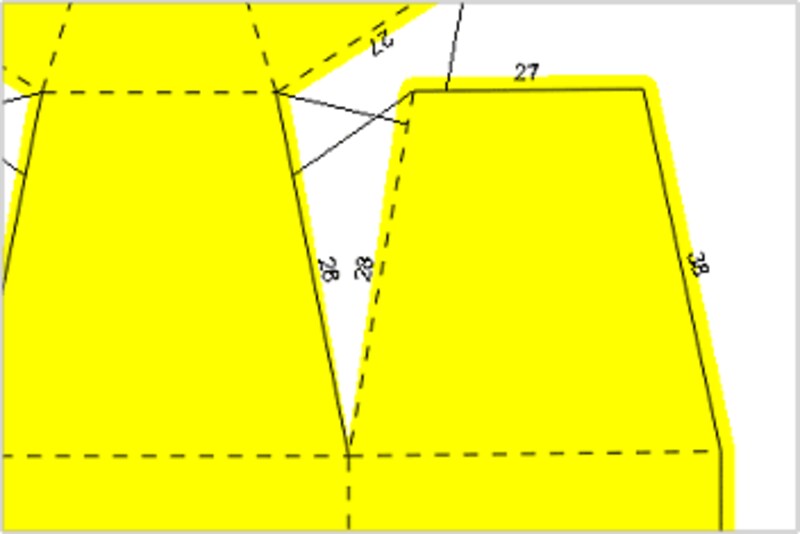 |
| 接合する辺には同じ番号が付いています。 |
次に「印刷プレビュー」で、展開図各ページの印刷される状態を確認しましたら、プリンタに用紙をセットします。「印刷」をクリックして展開図を印刷します。
 |
| このように3枚に印刷されました。それぞれにトンボもいっしょに印刷されています。 |
印刷した展開図をCraftROBOでカットする
前項で印刷した展開図を、CraftROBOでカットします。
カット用の台紙に展開図の1ページ目をCraftROBOにセットします。
ペパクラビューワー3 CraftROBO対応版の「ファイル」メニュー→「展開図のカット」を選び、「カットするページの指定」を「1ページ目」に設定し、「プリンタの設定」でプリンタ名を「Graphtec CraftROBO」に設定して「OK」をクリックします。
あとはCraftROBOのコントローラの指示に従ってカットをします。
カットしているようすを動画でごらんいただけます(動きと音がとてもユニークです)。
カットしたパーツを組み立てて完成
CraftROBOでカットしたパーツを1つずつていねいにはがします。
 |
| CraftROBOでカットしたパーツを1つずつていねいにはがして並べたところです。 |
これを折り線の破線にピンセットをあててきれいにのりしろを折り、ホビー用のりを使って貼り付け、組み立てていきます。
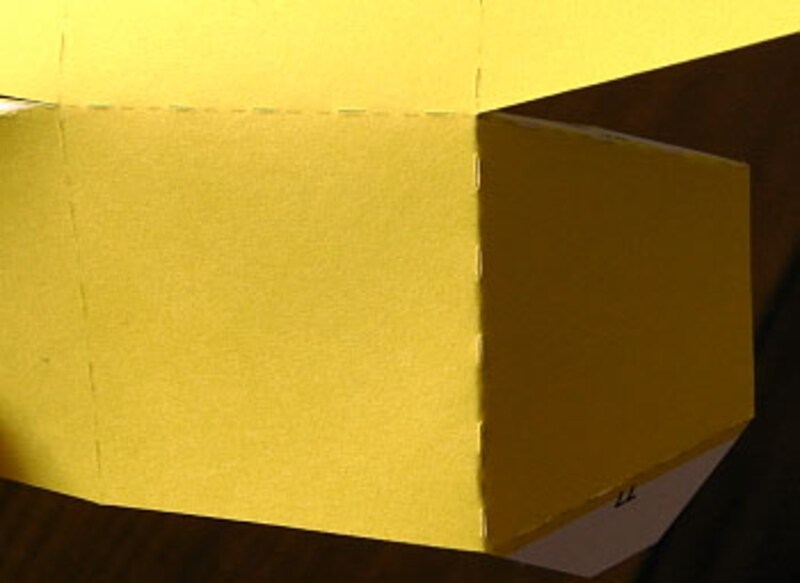 |
| 折り線のところも破線でカットが入っていますので、とても簡単にきれいに折り曲げることができます。 |
完成したところです。
 |
| 足を付ける場所を間違えてしまって、体をひねったようになってしまいました。まあ、真正面に付けるより、動きがあるかも…) |
ペパクラデザイナーとCraftROBOの組み合わせて、もっと複雑な形のペーパークラフトにもどんどん挑戦することができると思います。秋の夜長、ぜひ大人のオリジナルペーパークラフト作りに没頭してみるのもいいのではないでしょうか。








