イラストの輪郭から切り取る線を簡単設定
ここからは、好きなイラストを用意して、シールを作る(切り取る)までの流れを解説します。
イラストなどの切り抜きたい画像を、クラフトロボ付属のアプリケーション「ROBO Mastar」で読み込みますと、その画像から切り抜く形を簡単に設定することができます。これは「アウトライン抽出」といって、画像の外形の形を自動的に読み取む機能です。これを使うとイラストの輪郭ぴったりの切り抜きはもちろんですが、輪郭よりも少し外側を切り抜くようにも設定できます。
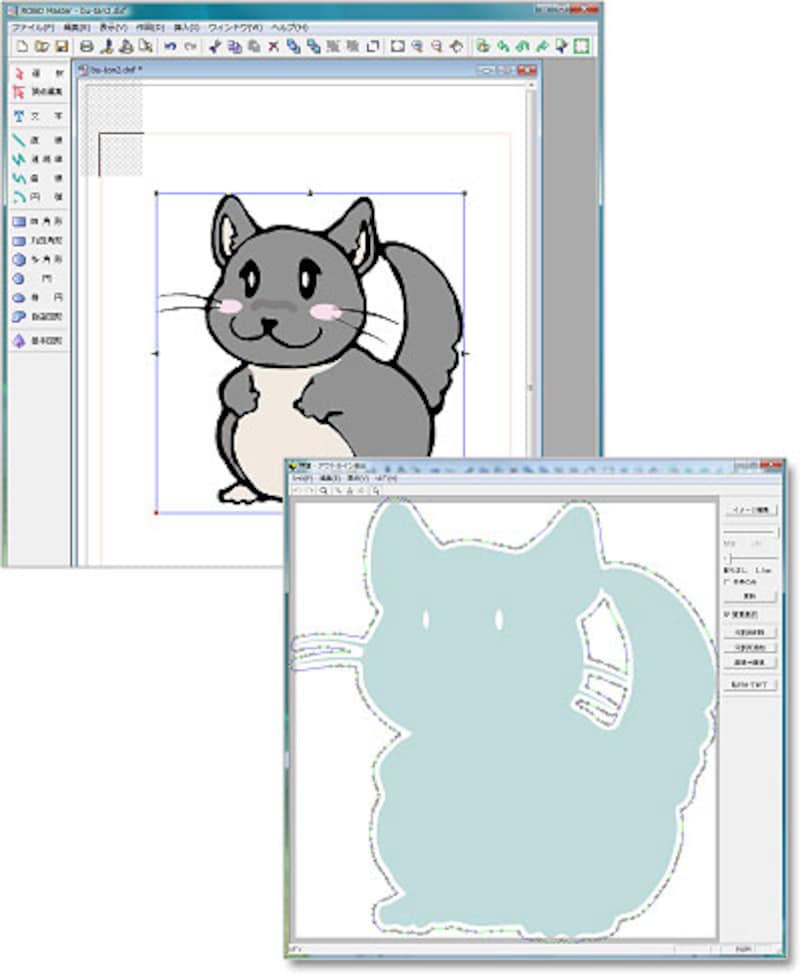 |
| 「ROBO Mastar」にシール作成用の画像を読み込み、「アウトライン抽出」で画像の輪郭より少し外側が切り取られる設定をしています。 |
切り取るための線ができあがります。この線がクラフトロボで切り取ったり、破線を作成するラインになります。この線はパスでできているので、印刷はされません
 |
| 切り取る線(ここでは赤い細い線)の設定ができました。 |
用紙の余白を利用して、下図のようなロゴも読み込んで、切り取る設定を追加しました。

印刷をします
シール用の画像を用紙に印刷をします。無地のラベル用紙を用意して、プリンタにセットします。
「ROBO Mastar」の出力設定で、プリンタと用紙の設定をして、[プリンタ出力]をクリックして、印刷をします。
ラベル用紙など、市販のものを使えます。その際には、用紙の厚みに気をつけるようにします。あまり厚すぎたり、薄すぎるものは避けた方が良いようです。通常厚さ(0.15~0.25ミリ)ほどでしたら大丈夫です。
ここではA4の市販のインクジェットラベル用紙(光沢・厚さ0.178ミリ)を使って、このように印刷しました。
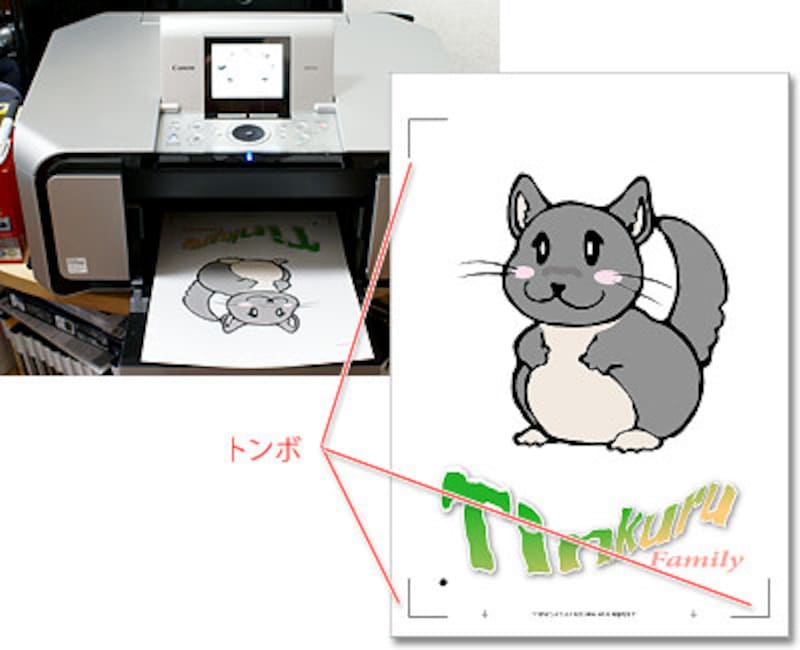 |
| プリンタで印刷をしたところです。用紙には、クラフトロボが切り取る位置を確認するための「トンボ」も印刷されます。 |
次は、クラフトロボで切り抜きをします。次のページへ>>







