桜や花の写真を使って、春を感じさせる柔らかいタッチの絵画風の作品を作ってみませんか? 今回は桜の写真を用意していますので、Adobe Photoshop Elements 6を使って試すことができます。ここで手順をマスターすれば、お手持ちの写真でも同じような操作でできあがりますよ。

- Adobe Photoshop Elements 6(Windows版)の無料体験版(30日間)は、こちらからダウンロードできます。
※Adobe ID(登録無料)が必要です。
今回は下の桜の写真を使った手順を紹介します。
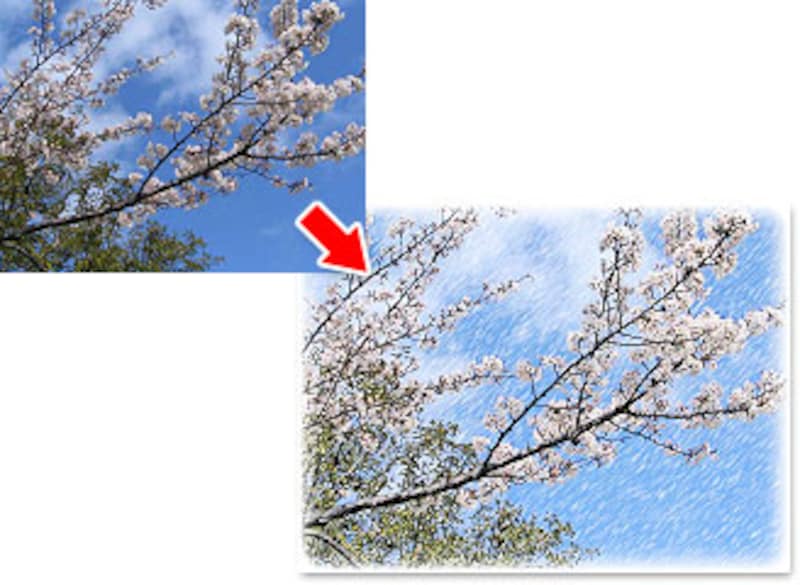
写真をドラッグ&ドロップしてサイズを確認
Photoshop Elements 6の「スタンダード編集」で起動しして、下にある桜の写真↓をドラッグ&ドロップします。
 |
| sakura.jpg(実際には800×600ピクセルあります) |
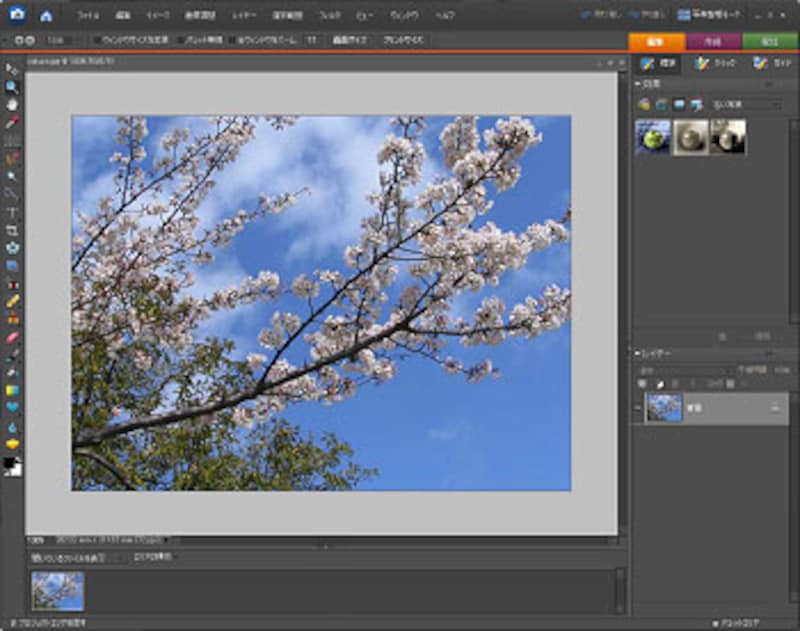 |
| Photoshop Elements 6に、上にある桜の写真を開いたところです。 |
なお、この素材写真は、幅と高さが「800×600 pixel」ですので、そのままお使いいただけますが、もしお手持ちの写真を使う場合は、下記の方法で同じ大きさにしてください。
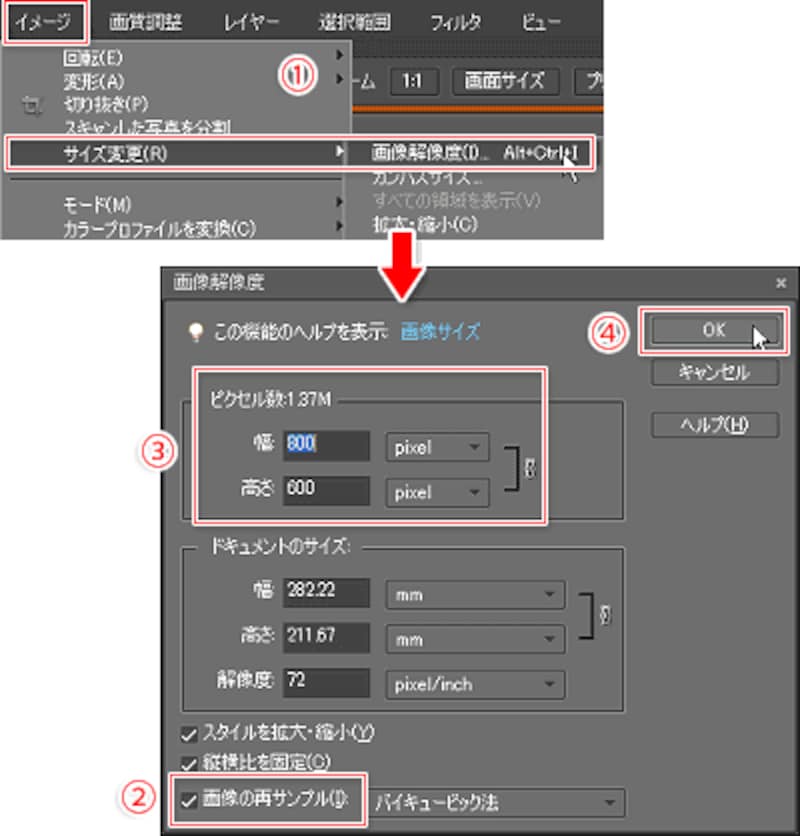
- [イメージ]メニュー→[サイズ変更]→[画像解像度]を選びます。
- [画像の再サンプル]にチェックを入れます。
- [ピクセル数]の幅を「800 pixel」、高さを「600 pixel」に設定します。
- [OK]をクリックします。
写真を白黒のスケッチ風に変える
写真を白黒のスケッチ風に変えていきます。オレンジの[編集]タブをクリックして開きます。
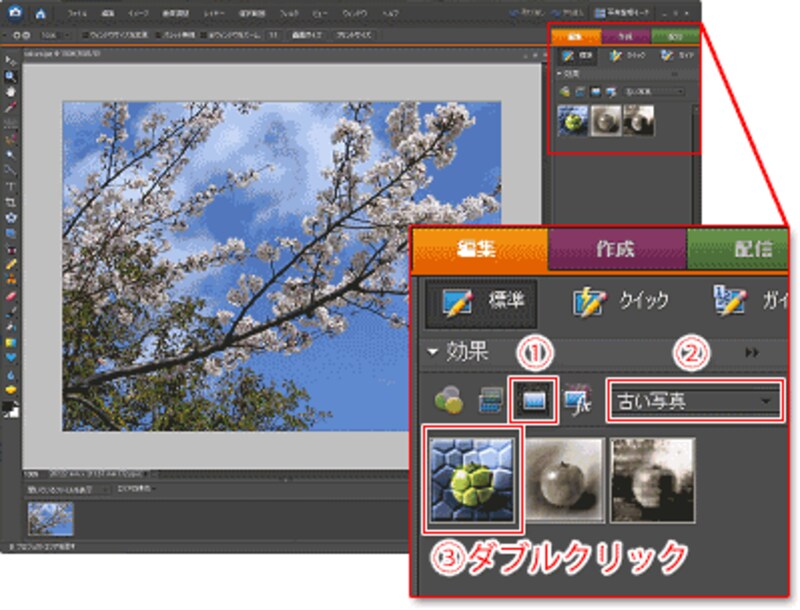
- [写真効果]をクリックします。
- [古い写真]に設定します。
- [鉛筆スケッチ]効果のアイコンをダブルクリックします。
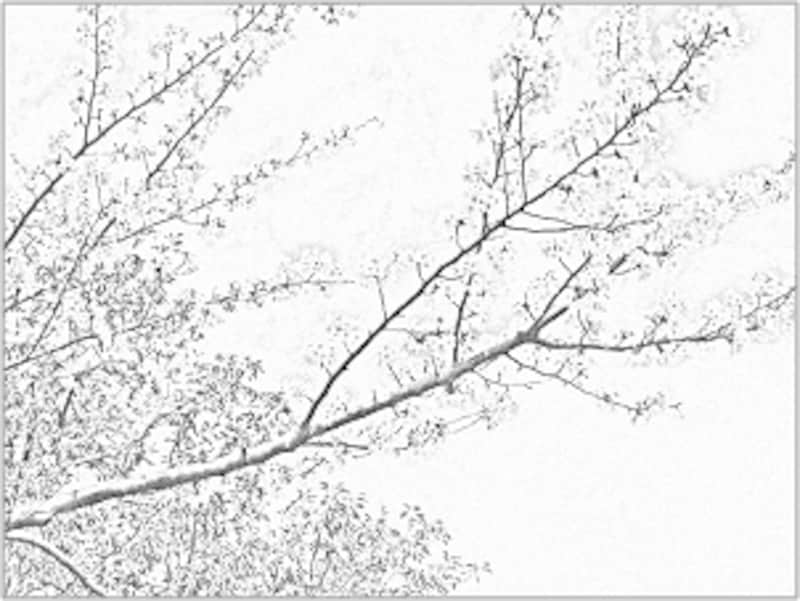 |
| 鉛筆スケッチ風に変わりました。 |
次は、線画風にアレンジして、写真の色と合成します。次のページへ>>







