PowerPoint(パワーポイント)の「字幕」機能って何?
Microsoft 365(旧称Office 365)のPowerPointに搭載されている「字幕」機能を使うと、スライドショー実行中に発表者が説明した言葉をリアルタイムでそのまま画面上に字幕として表示することができます。聴覚に障害を抱える方がスライドショーの内容を理解するのを助けるアクセシビリティ機能として使うのはもちろんですが、ZoomやTeamsなどを使ったオンライン会議やオンライン授業で字幕付きのスライドショーを共有すれば、聞き取りにくい用語などを正しく伝えることができます。
字幕機能には「英語」「ドイツ語」「フランス語」「中国語」などのたくさんの言語が用意されており、同時に翻訳を行うこともできるので、日本語で説明しながら英語の字幕を表示するといった使い方も可能です。
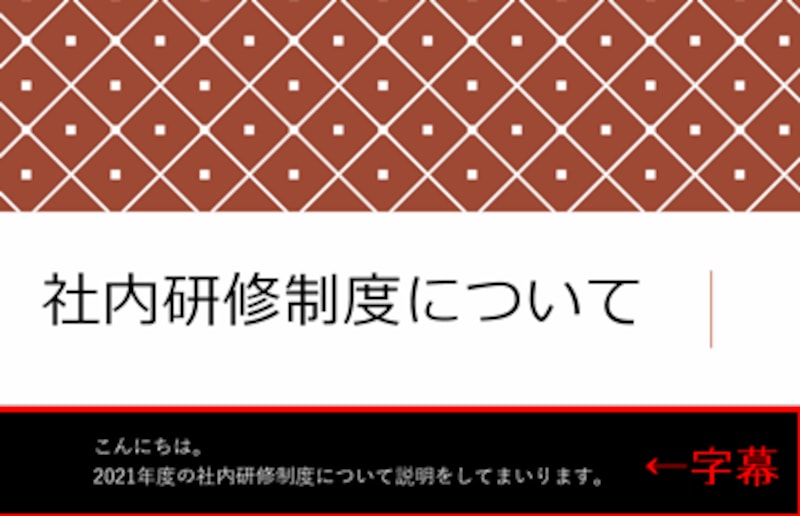
スライドの下部に字幕を表示した例。話した言葉が高い精度でリアルタイムで字幕として表示される
PowerPointの「字幕」機能を使う前準備
PowerPointの字幕機能を使うには、あらかじめパソコンとマイクを接続しておきます。ノートパソコンであればマイク付きカメラが内蔵されているものが多いですが、デスクトップパソコンを使うときはUSBケーブルで接続できるマイクを用意しておくといいでしょう。マイクが正常に使用できるかどうかは、画面下部のタスクバーの右下にある音量ボタンを右クリックし、表示されるメニューから「サウンドの設定を開く」をクリックします。
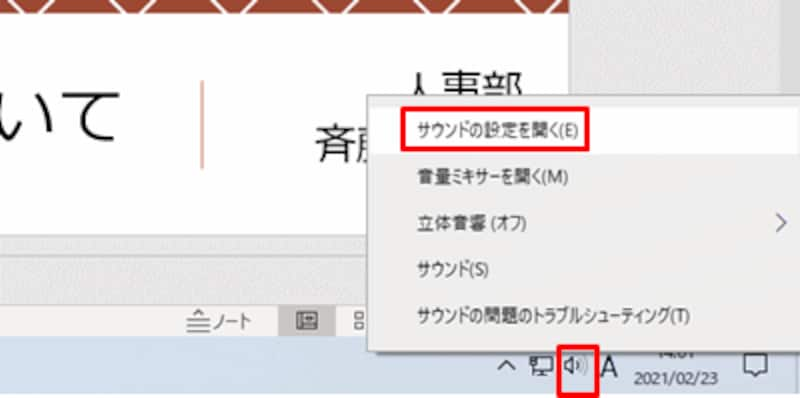
事前にマイクの接続と音量を確認しおこう
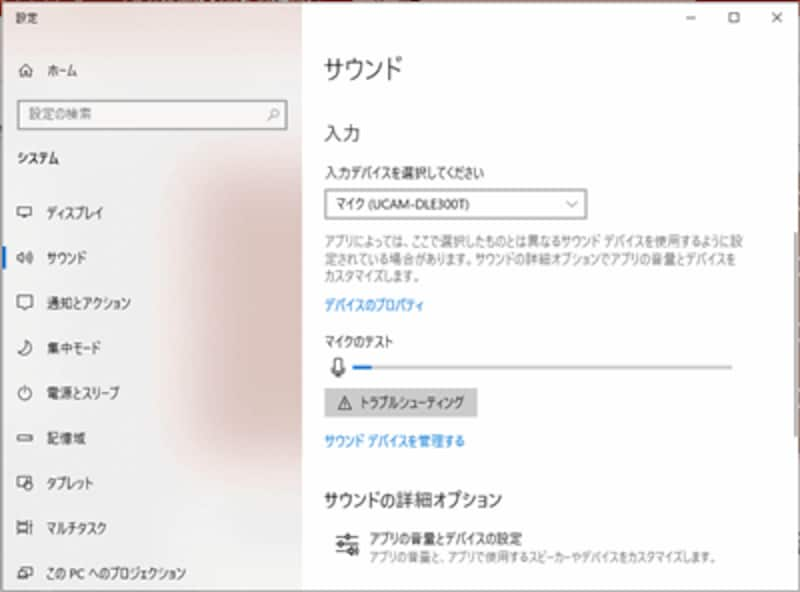
「マイクのテスト」のバーが中央付近まで触れればOKだ
「字幕」を設定する
字幕の設定はとても簡単です。「スライド ショー」タブの「キャプションと字幕」グループにすべての機能が集約されています。まず「常に字幕を使用する」のチェックボックスをオンにします。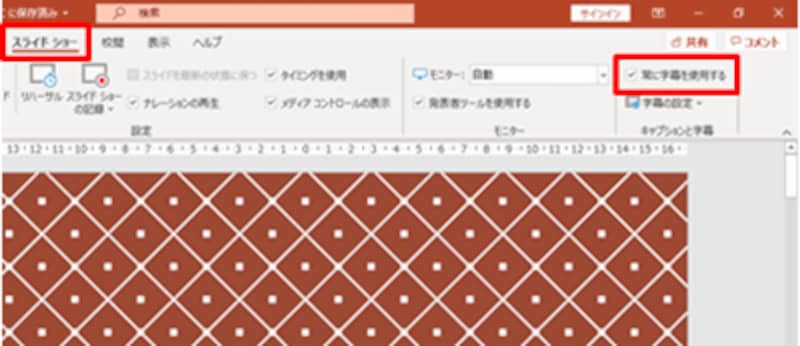
「字幕」機能はスライドショー実行中に使う機能なので、「スライドショー」タブで設定する
次に「字幕の設定」をクリックし、どの言語で話し、どの言語で字幕を表示するかを指定します。ここでは「話し手の言語」と「字幕の言語」の両方に日本語を設定しましたが、「字幕の言語」を「英語」に変更すると、日本語で話した内容を英語に同時翻訳することができます。
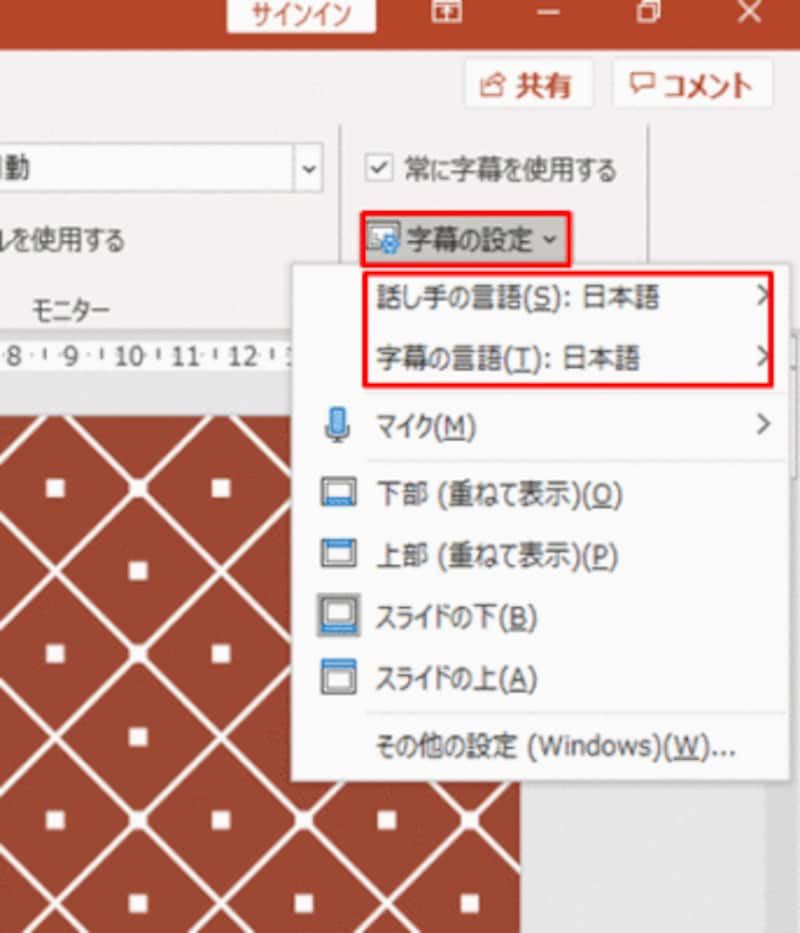
「日本語」の右側の▶をクリックすると、言語の一覧が表示される。「話し手の言語」と「字幕の言語」では表示される言語の数が異なる
・字幕の位置を設定する
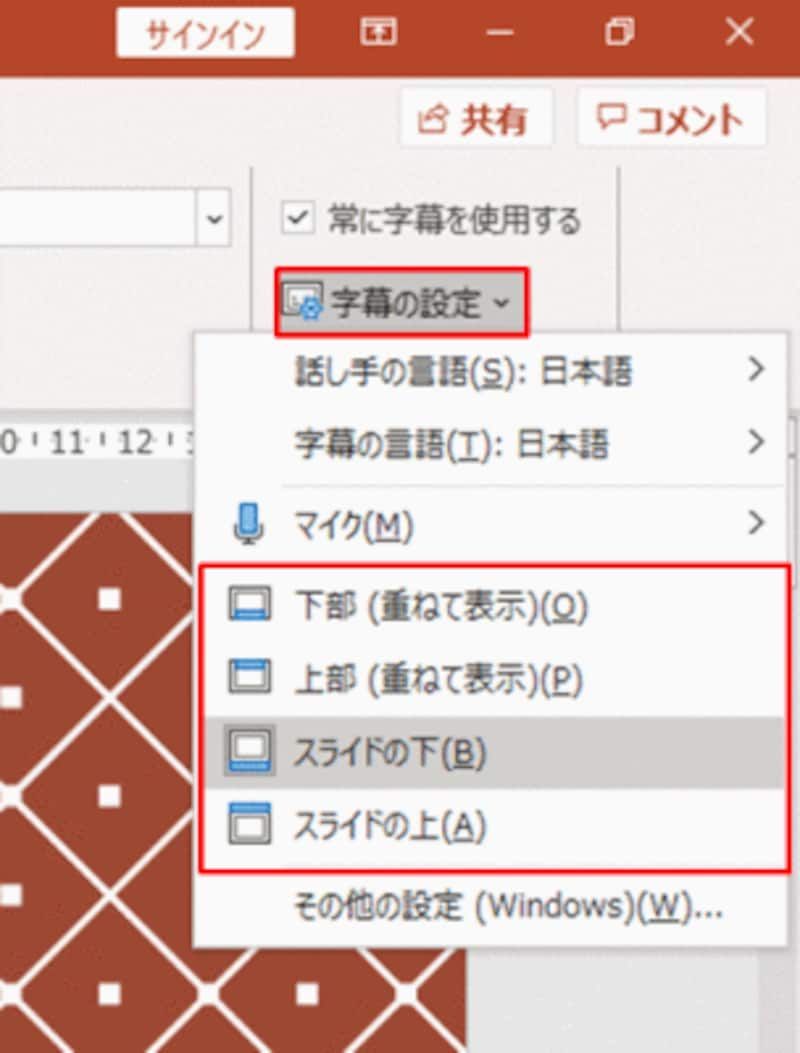
スライドの内容の邪魔にならない位置に字幕を表示しよう
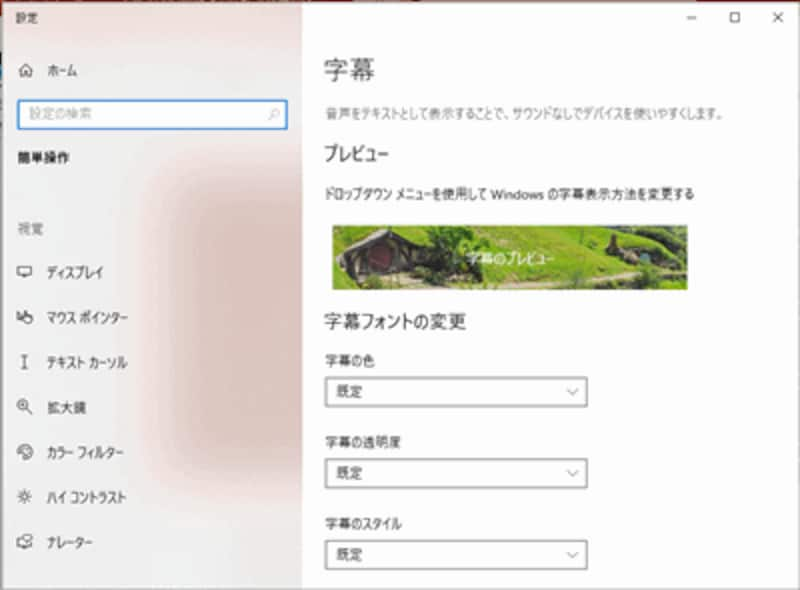
初期設定では、字幕の背景は黒で文字の色は白だ。変更した内容が上部の「プレビュー」に表示される
「字幕」機能を使ってスライドショーを実行する
あとは、「スライドショー」タブの「最初から」をクリックしてスライドショーを実行し、マイクに向かって話すだけです。スライドショー画面で話をすると、指定した位置に指定した言語で字幕が表示されます。字幕の位置は以下の図で示す4種類ですが、字幕をスライドに重ねて表示するとスライドの内容が隠れてしまうことがあるので、「スライドの下」が見やすいかもしれません。
・字幕の位置を下部にした場合
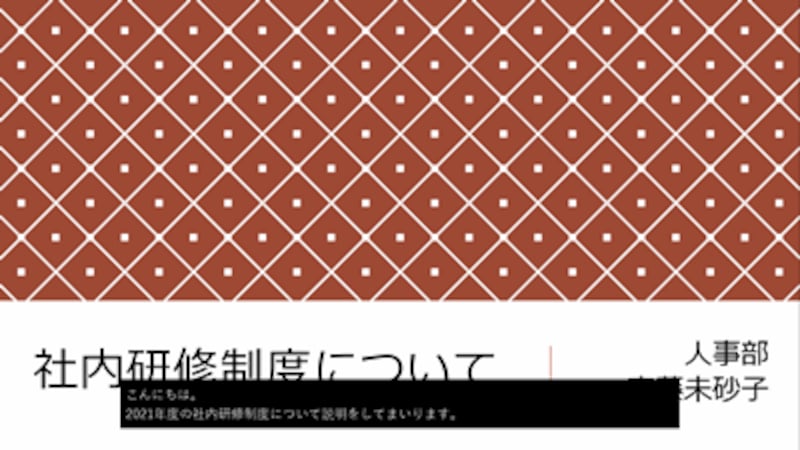
字幕の位置:「下部(重ねて表示)」
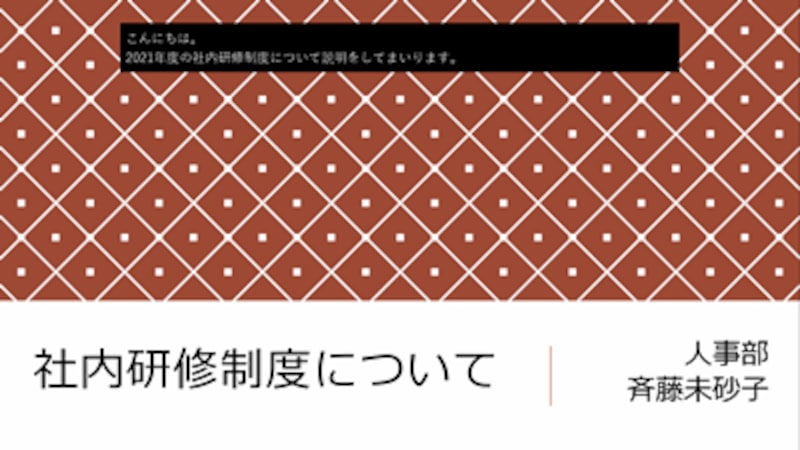
字幕の位置:「上部(重ねて表示)」

字幕の位置:「スライドの下」
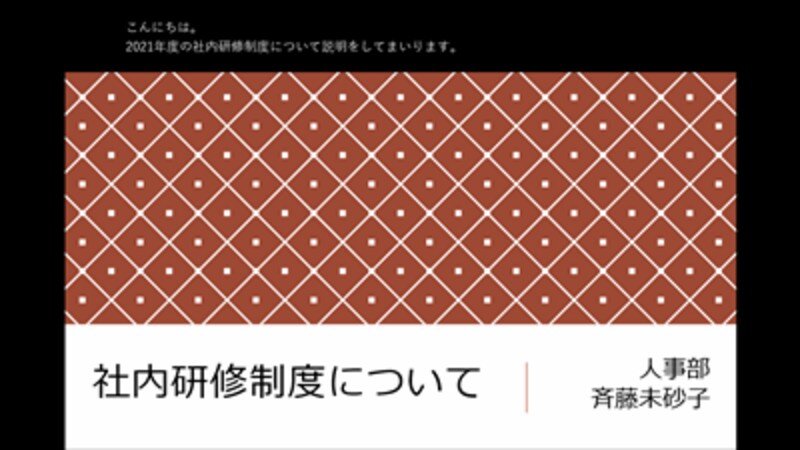
字幕の位置:「スライドの上」
また、字幕の言語を他言語に設定すると、日本語で説明した内容が指定した言語に同時翻訳されて字幕に表示されます。これなら、翻訳者を介さなくても同時に説明が可能です。
・字幕の言語を「英語」にした場合

字幕の言語を「英語」にした場合

字幕の言語を「中国語」にした場合
【PowerPoint(パワーポイント)おすすめ記事】
・パワーポイントとは? 初心者がまず知っておきたいこと
・無料でパワーポイント(PowerPoint)を使う4つの方法
・iPadでパワーポイントを使おう!「PowerPoint for iPad(Microsoft PowerPoint)」の使い方







