Windowsフォトギャラリーでスキャンと整理
Windowsフォトギャラリーでは、パソコンに接続している使用可能なスキャナの操作して、スキャン画像を保存し、そのままWindowsフォトギャラリーに読み込んで、写真のように一覧に表示したり、タグを付けて整理ができるので、大変便利です。
※パソコンにスキャナドライバがインストールされている必要があります。
Windowsフォトギャラリーでスキャン画像を読み込むには、次のような方法で行います。
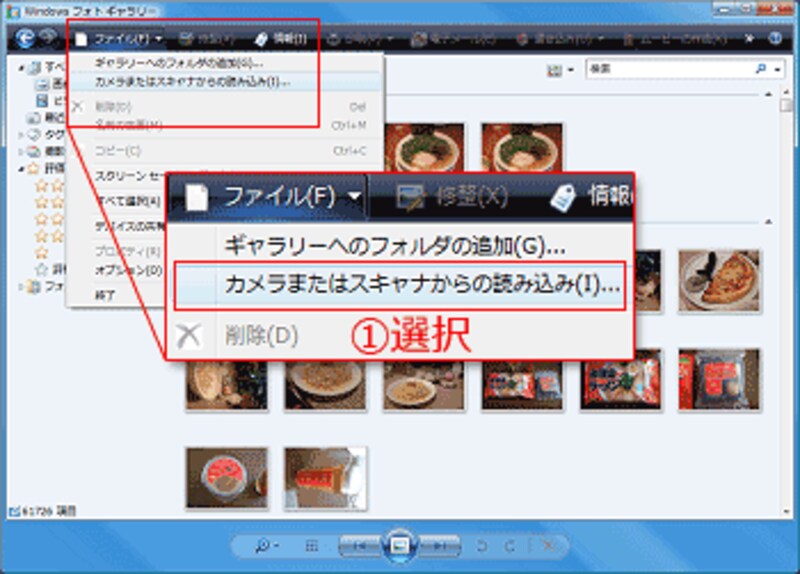
- Windowsフォトギャラリーの[ファイル]メニュー→[カメラまたはスキャナからの読み込み]を選びます。
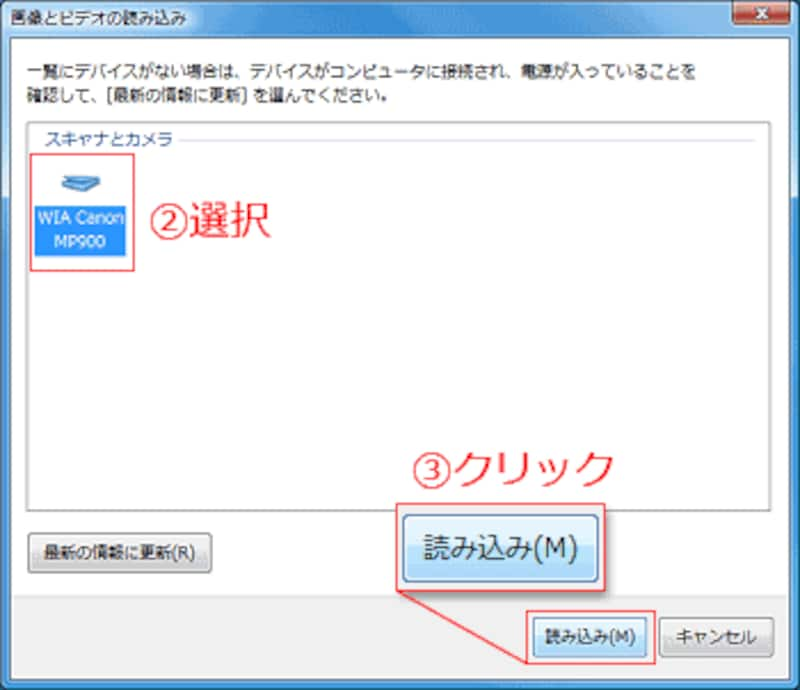
- 「画像とビデオの読み込み」ダイアログボックスが開きます。「スキャナとカメラ」で、使用可能なスキャナを選択します。
- [読み込み]をクリックします。
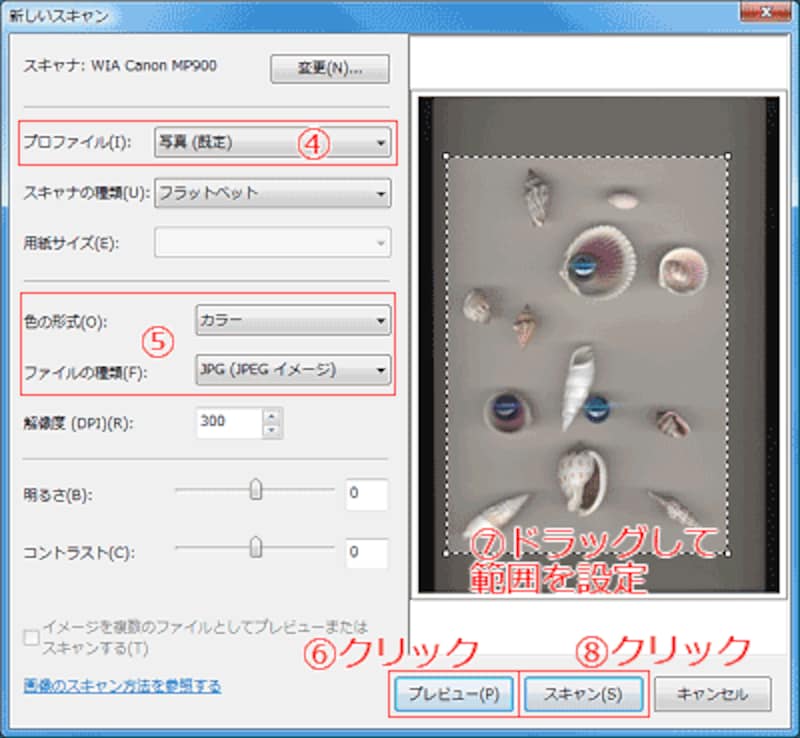
- 「新しいスキャン」ダイアログボックスが開きます。「プロファイル」で適したスキャンする対象を選択します。
- 「色の形式」と「ファイルの種類」で、保存するファイル形式を選びます。
- [プレビュー]ボタンをクリックします。仮のスキャンが開始します。
- プレビューに映し出された画像の、読み込みに必要な範囲をドラッグして指定します。
- [スキャン]ボタンをクリックします。
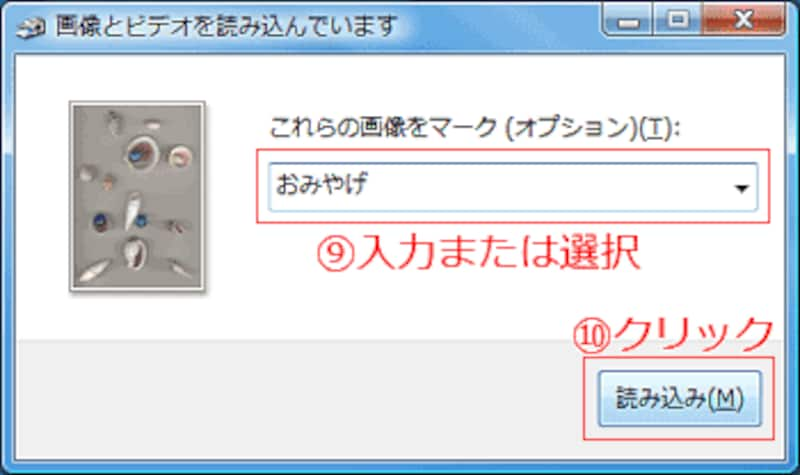
- 写真の読み込みと同様に、画像をひとまとめにして保存するための名称である「タグ」を入力するか、またはクリックしてすでに登録してあるタグ名を選択します。
- [読み込み]ボタンをクリックします。
スキャン画像がWindowsフォトギャラリーに読み込まれると、下図のように、一覧にサムネイルが追加されています。「ナビゲーションウィンドウ」には、9.で設定したタグも追加されています。
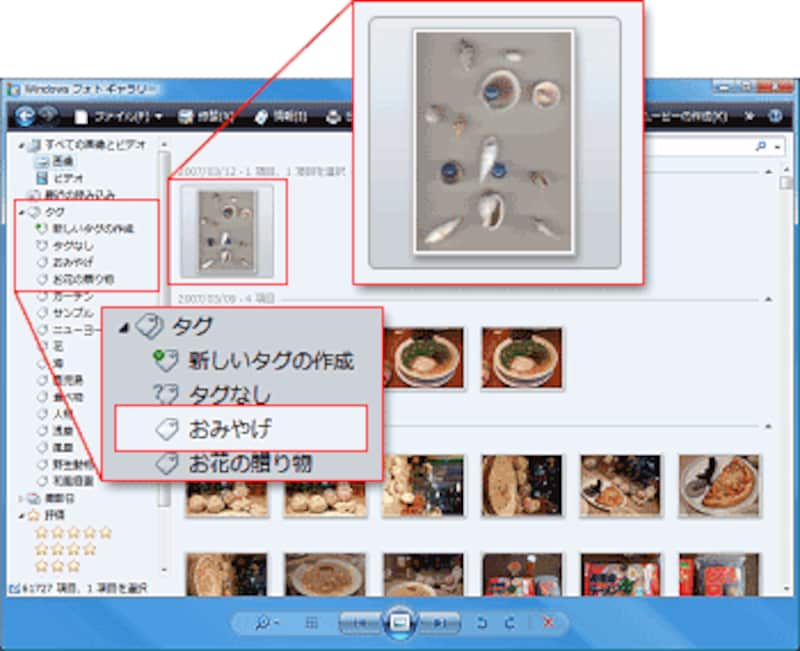 |
| Windowsフォトギャラリー。 |
スキャンした画像は、初期設定では「ピクチャ」フォルダに、「読み込む日+タグ」の名前が付いた新しいフォルダを作成して、その中に9.で設定した「タグ」に連番が付いたファイル名で保存されます。
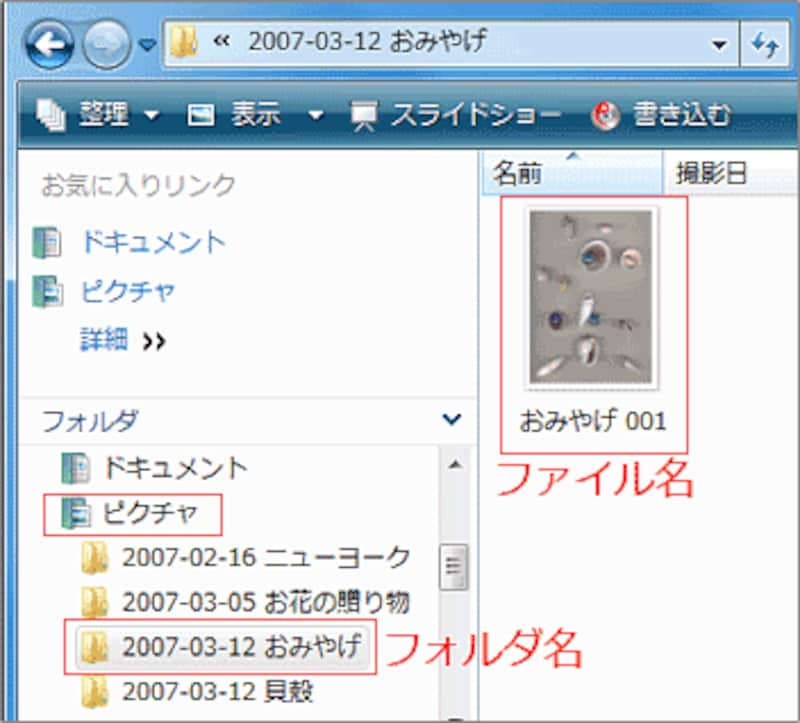 |
| 「ピクチャ」フォルダ。 |
スキャナでの読み込みの設定を変えるには、Windowsフォトギャラリーの[ファイル]メニュー→[オプション]を選び、下図のように、「取り込み」タブを開きます。「設定」の項目を[カメラ]から[スキャナ]に変更して、読み込み先やフォルダ名の規則などを変更します。
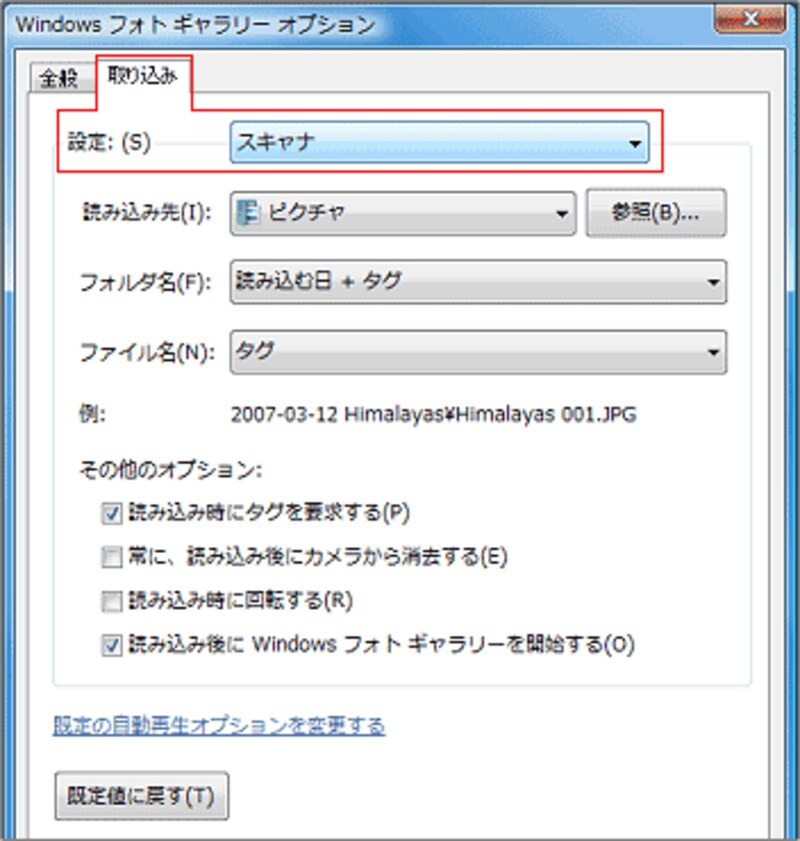
次は、Windowsフォトギャラリーの画像表示(サムネイル)について紹介します。用途によって柔軟に表示サイズを変化できてとても便利ですよ。次の項へ>>
【シリーズ】Windowsフォトギャラリーを活用







