2つの画像を確認する
「カレンダーを保存」が完了すると、フォルダには写真と月カレンダーの2つのファイルが収録されています。ここでエクスプローラの「表示」→「最新の情報に更新」をクリックしておきます(重要)。こうすることで、後の印刷レイアウト時に、自動的に写真が上、カレンダーが下に配置されます【図6】。
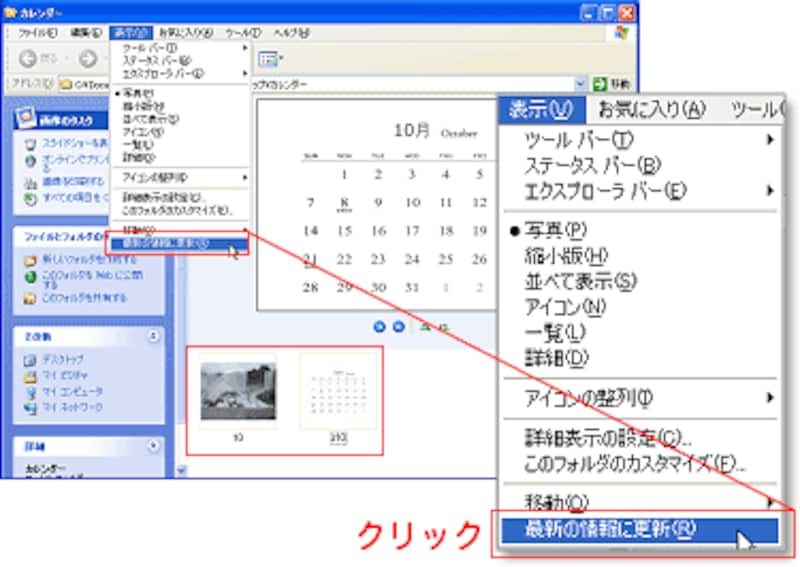 |
| 【図6】 |
2つの画像ファイルだけを選択した状態で、[選択した画像を印刷する]をクリックします【図7】。
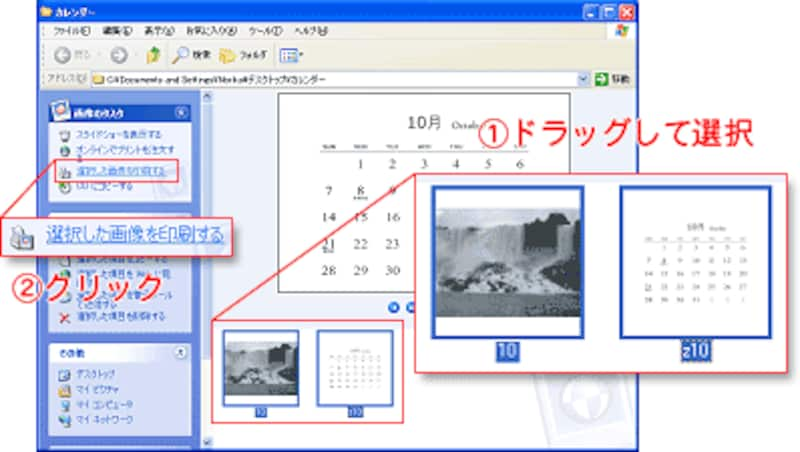 |
| 【図7】 |
「写真の印刷ウィザードの開始」が開きます。[次へ]をクリックします【図8】。
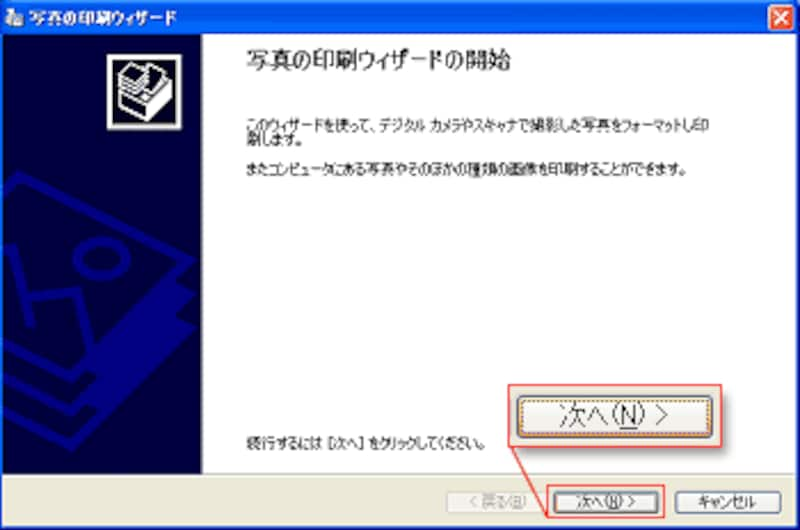 |
| 【図8】 |
[画像の選択]画面で、選択した2つの画像にそれぞれチェックが入っていることを確認して、[次へ]をクリックします【図9】。
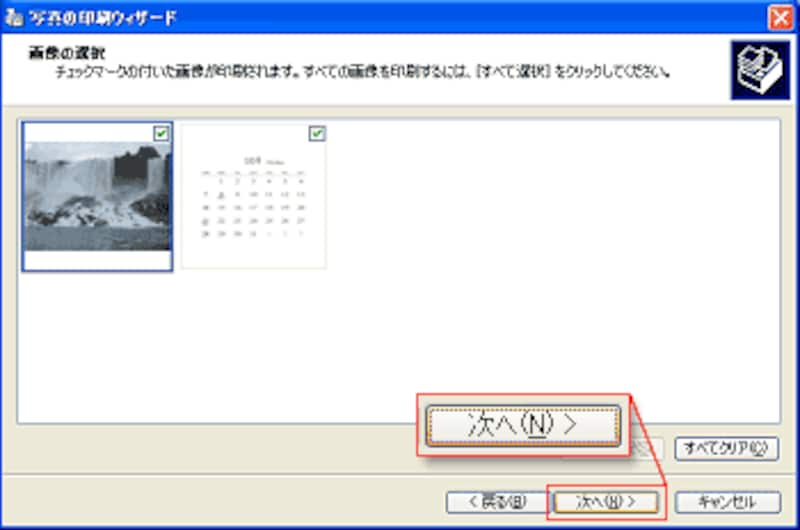 |
| 【図9】 |
プリンタの設定
「印刷オプション」が開きます。印刷するプリンタ名を選択して、[印刷の基本設定]をクリックします【図10】。ここからは、お使いのプリンタにより設定画面が異なりますが、モノクロに印刷する場合はプリンタドライバの設定が重要です。
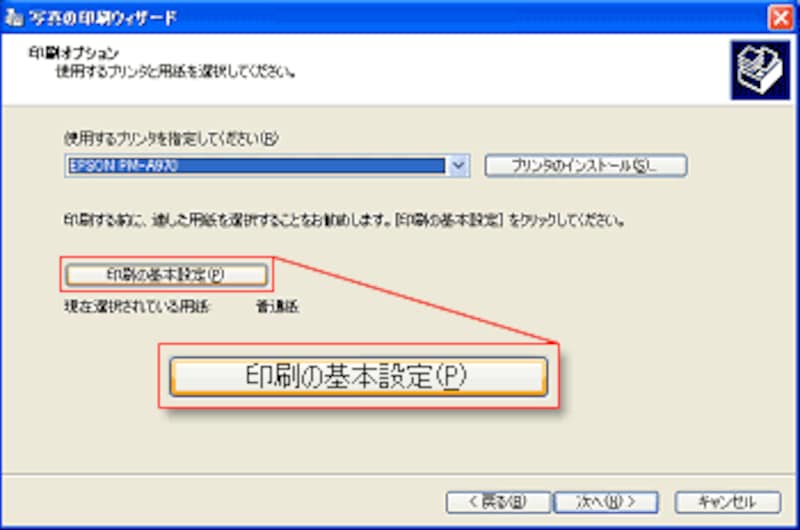 |
| 【図10】 |
エプソン(ここではPM-970)の場合は、「基本設定」で印刷する用紙に適した「用紙種類」と「印刷品質」設定を行い、「カラー」を「グレースケール」に設定します。また用紙サイズは初期設定の「A4」に、[OK]をクリックします【図11】。
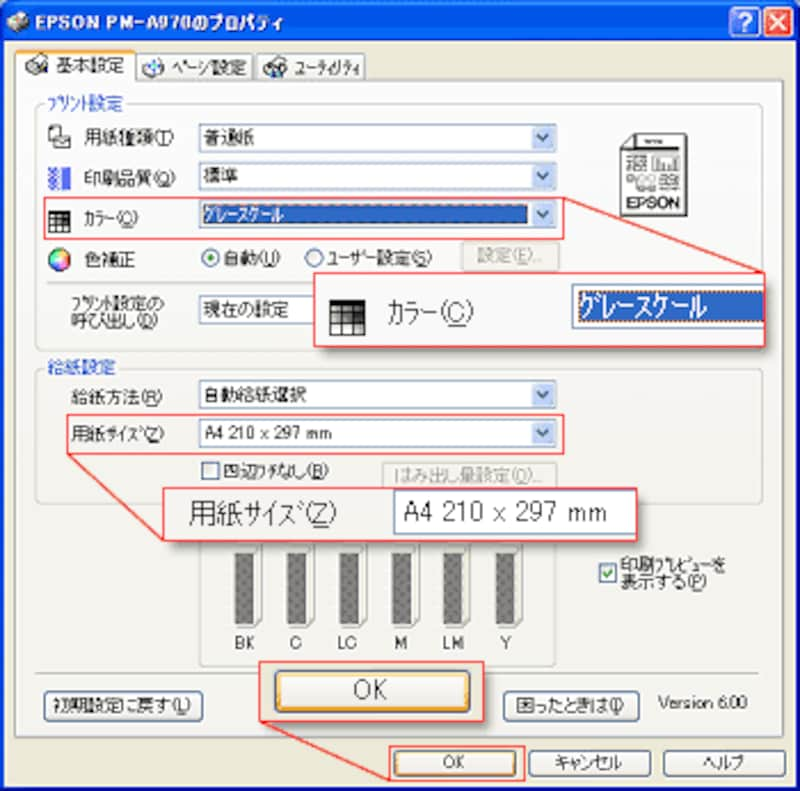 |
| 【図11】エプソンでの設定画面例 |
キヤノン(ここではMP810)の場合は、「基本設定」で印刷する用紙に適した「用紙の種類」と「印刷品質」設定を行い、「モノクロ印刷」に設定します。初期設定で用紙サイズは「A4」になっていますので、あとは[OK]をクリックします【図12】。
 |
| 【図12】キヤノンでの設定画面例 |
再び「印刷オプション」に戻ります。[次へ]をクリックします【図13】。
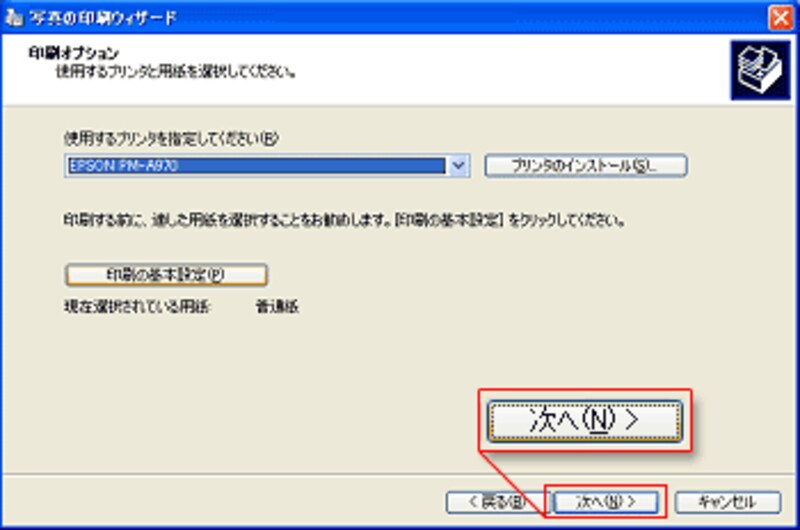 |
| 【図13】 |
次は、レイアウトを選んで印刷を行います。次のページへ>>






