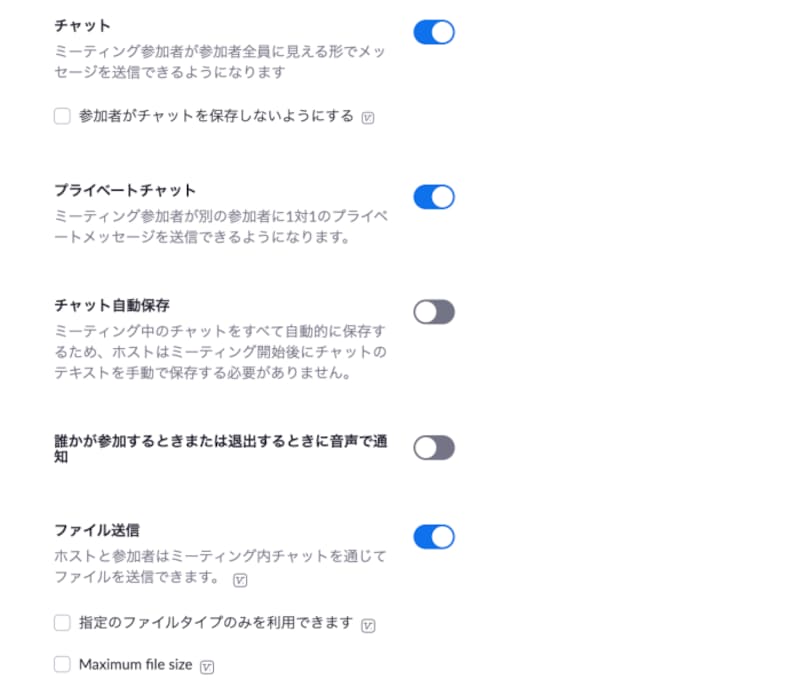そんなときは、Zoomのチャット機能を使いましょう。この記事では、参加者がチャットを使う方法や、主催者が設定できるチャット機能などについて解説します。
Zoomでチャットを使う方法
Zoomの画面下にある[チャット]をクリックすると、チャット欄が現れます。右下の入力欄にテキストを入力してEnterキーを押せば、テキストを送信できます。 WebページのURLをコピー&ペーストして送信すれば、URLをクリックできる状態になるので、みんなで同じWebページを見ながら議論できます。研修やオンラインイベントでは、アンケートページを送るのもよいでしょう。なお、スマートフォンでは、右下にある[詳細]をタップしてから[チャット]を選択するとチャット欄が表示されます。
「プライベートチャット」で特定の人だけにテキストを送る方法
Zoomには、送信先を特定の参加者一人に限定してテキストを送る「プライベートチャット」という機能があります。商談の際、身内だけで作戦会議したいときなどに有効です。チャットでファイルを送る
[ファイル]をクリックすると、さまざまなファイルを送信して、他の人がダウンロードできるようになります。急いでファイルを送りたいときに使えます。自分のパソコンだけでなく、主要なクラウドストレージにも対応しています。なお、スマートフォンではファイル送信できません。チャットを保存する
チャットはテキストファイルとして保存できるので、議事録としても使えます。チャットの設定
主催者はZoomのWebサイト内でチャットに関する設定ができます。ZoomのWebサイトにログイン(サインイン)してから、[設定]をクリックしてから[ミーティングにて(基本)]をクリックすると、チャットの設定項目が表示されます。 それぞれの項目の意味は次の通りです。チャット:チャット機能そのもののオン・オフ
プライベートチャット:オンにすると参加者が1対1でチャットできる
チャット自動保存:オンにすると、ミーティング終了後に主催者のパソコンにチャットのテキストファイルが自動で保存される
ファイル送信:オンにするとファイルを送信できる
研修で参加者同士が秘密裏に会話(事実上の私話)をしてほしくないときにはプライベートチャットをオフにするなど、ミーティングの内容に応じて変えるのがよいでしょう。
【これまでのZoom解説記事】
(1)Zoomとは? 初心者でも分かる特徴や他サービスとの違い
(2)Zoomミーティングに参加する方法
(3)Zoomミーティングに招待する方法

![[チャット]をクリックしてテキストを入力する](https://imgcp.aacdn.jp/img-a/800/auto/aa/gm/article/4/8/6/7/3/3/202101261926/800__1.png)
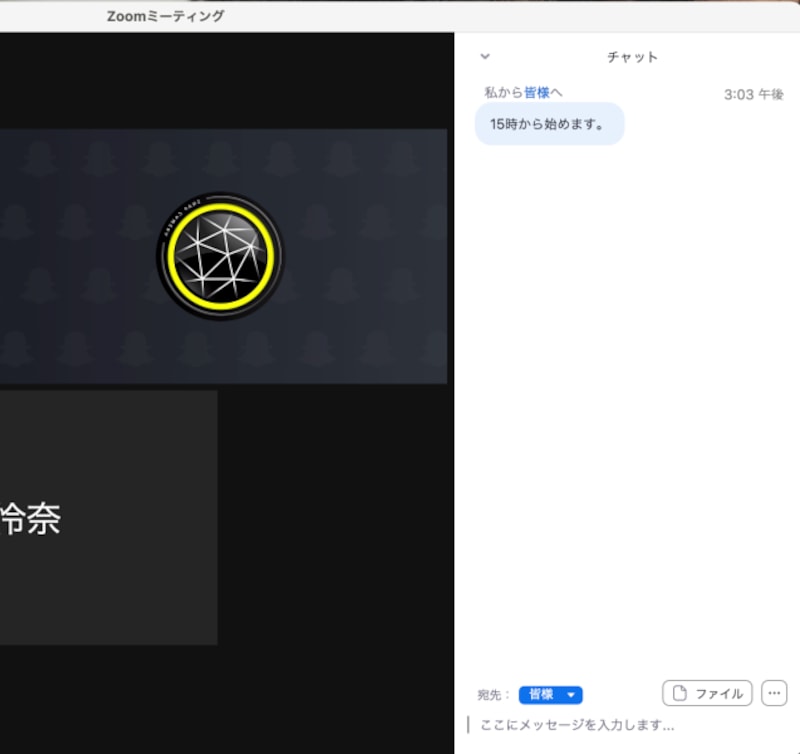
![[宛先]でチャットの送信先を選択](https://imgcp.aacdn.jp/img-a/800/auto/aa/gm/article/4/8/6/7/3/3/202101261931/800__6.png)
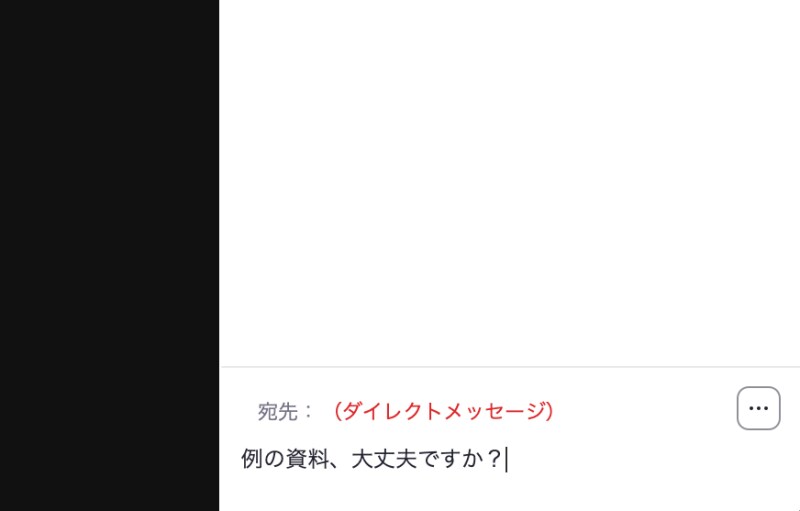
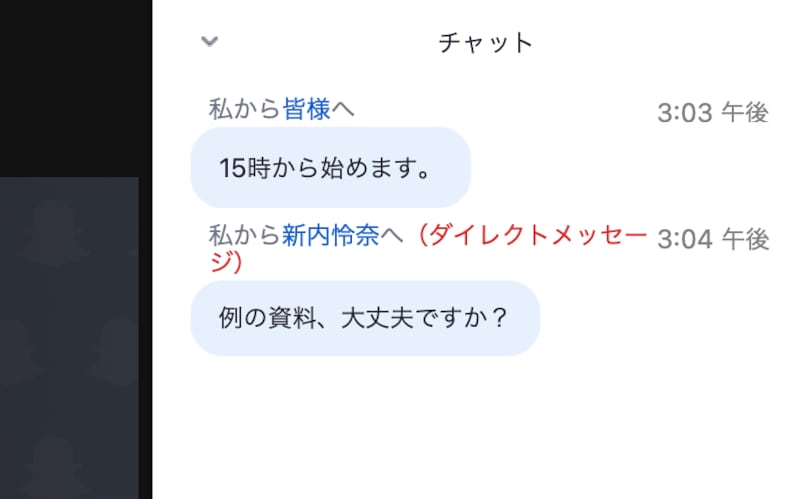
![[ファイル]をクリックして、保存先の場所を選択する](https://imgcp.aacdn.jp/img-a/800/auto/aa/gm/article/4/8/6/7/3/3/202101261934/800__9.png)
![[…]ををクリックして[チャットの保存]を選択](https://imgcp.aacdn.jp/img-a/800/auto/aa/gm/article/4/8/6/7/3/3/202101261935/800__10.png)
![[設定]をクリックしてから[ミーティングにて(基本)]をクリックする](https://imgcp.aacdn.jp/img-a/800/auto/aa/gm/article/4/8/6/7/3/3/202101261936/800__11.png)