
iPhoneの着信/通知音量とサウンド音量の違いと変更方法
iPhoneには主に2種類の「音」があり、それらの音量は種類によって調整方法が異なります。
例えば「アラームをかけたはずなのに、音量が小さすぎて気づけなかった」「iPhoneの横にある音量ボタンを押しても、スピーカーの音量が変えられない」なんて経験はないでしょうか。
この記事を読んで、そんなiPhoneに関するモヤモヤが解消すれば幸いです。
<目次>
・iPhoneにおける2種類の音量
・「着信/通知音量」の変更方法
・「サウンド音量」の変更方法
・ケース別:現在の音量を確認する方法
・接続しているオーディオ毎に音量が異なる点に注意
・まとめ
iPhoneにおける2種類の音量
iPhoneには、- 着信/通知音量(電話の着信や通知時、アラーム再生時などに鳴る音)
- サウンド音量(アプリや音楽、動画などの音声を再生するときに鳴る音)
これらは個別に管理されているものなので、音量の設定もそれぞれで変更する必要があります。
「アラーム音が大きくならない」といった失敗の原因はこれ。つまり、アラーム音である「着信/通知音量」を変えなければならないところ、音楽や動画の音である「サウンド音量」を上げてしまった。こんな失敗は珍しくありません。
それでは具体的に、それぞれの「音量」の変更方法についてご紹介します。
「着信/通知音量」の変更方法
「着信/通知音量」は、電話の着信や通知音、アラームを再生したときなどに鳴る音です。この音量を変更する方法は、主に2種類あります。■1. 設定アプリから変更する方法
まず1つ目は、設定アプリから変更する方法です。いちいち設定アプリを起動する必要があるので面倒ですが、大事な項目なので覚えてきましょう。
「設定」>「サウンドと触覚」と進み、「着信音と通知音」という項目の目盛りを調整します。
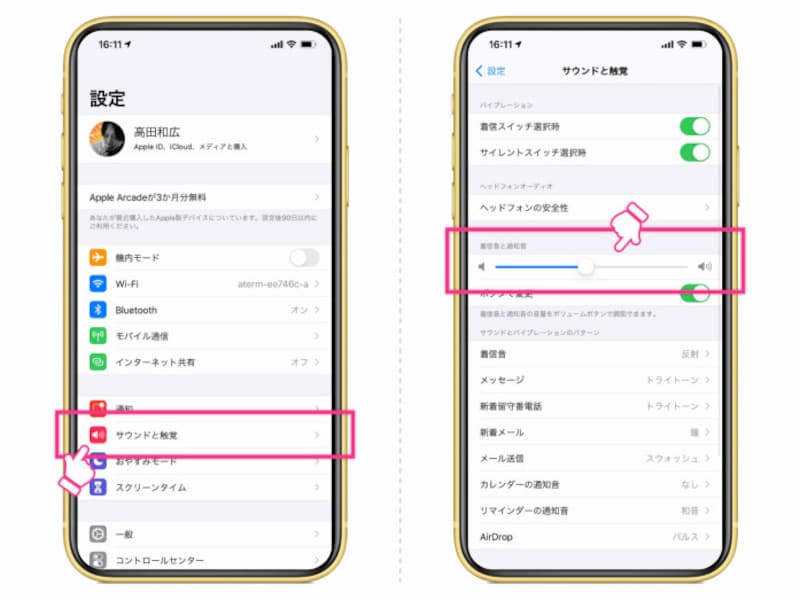
「設定」>「サウンドと触覚」と進み、「着信音と通知音」の目盛りを調整する
iPhoneの横にある音量ボタンから変更することができます。ただし、設定アプリから予め設定をしておく必要があります。
「設定」>「サウンドと触覚」と進み、「ボタンで変更」のボタンをオンにします。こうすると、iPhone横の音量ボタンから「着信/通知音量」を変更できるようになります。
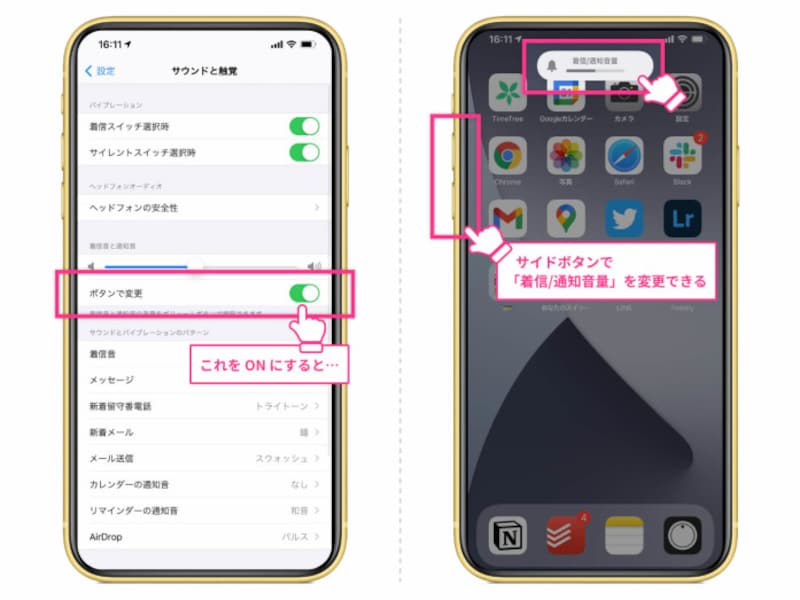
「ボタンで変更」をオンにするとiPhone横の音量ボタンから「着信/通知音量」が変更できる
■「ボタンで変更」をオフにすると、設定アプリからしか変更できなくなる
「着信/通知音量」の変更方法は、以上の2つ。もし仮に「ボタンで変更」をオンにしなかった場合、変更できるのは設定アプリからのみになります。
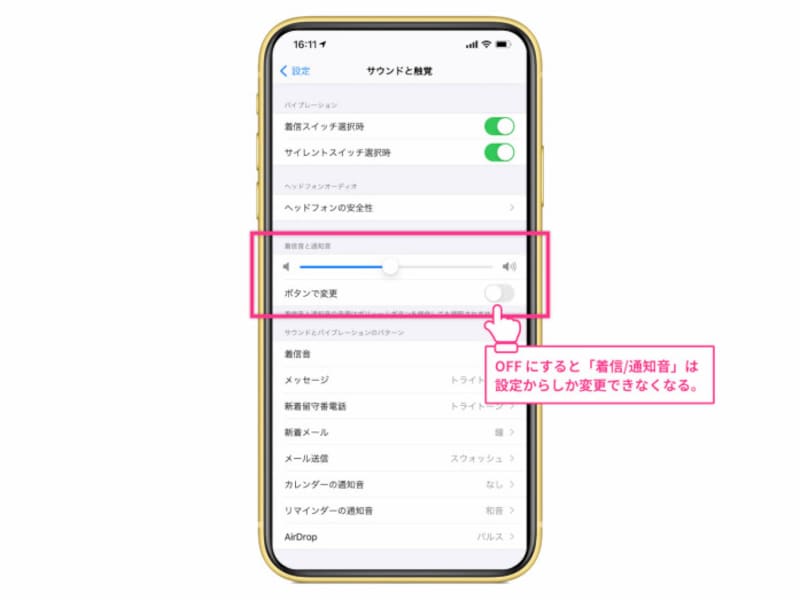
「ボタンで変更」がオフの場合は「着信/通知音量」は設定アプリからのみ変更できる
「サウンド音量」の変更方法
次に「サウンド音量」の変更方法についてお話しします。「サウンド音量」は、主にアプリで流れる曲や音楽、動画から流れてくる音の大きさをコントロールするものを指します。
これを変更する方法は、主に3種類あります。
■1. コントロールセンターから変更する方法
iPhoneの右上端から下にスワイプすると表示される「コントロールセンター(※)」。その中にあるスピーカーアイコンの目盛りをスライドさせると、音量を上下させられます。※iPhone SE(第2世代)、iPhone 8以前、iPod touchでは、画面の下部から上にスワイプでコントロールセンターを表示できます
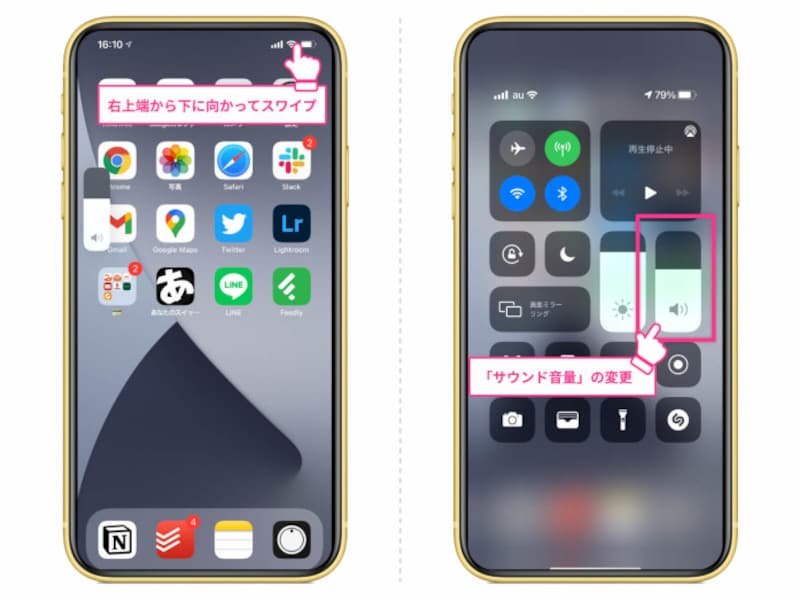
コントロールセンターの中にあるスピーカーアイコンの目盛りをスライドして音量を調整する
先ほど「着信/通知音量」の変更方法でご紹介した「ボタンで変更」。これをオフにすると、サイドボタンの役割が「サウンド音量の変更」に限定されます。
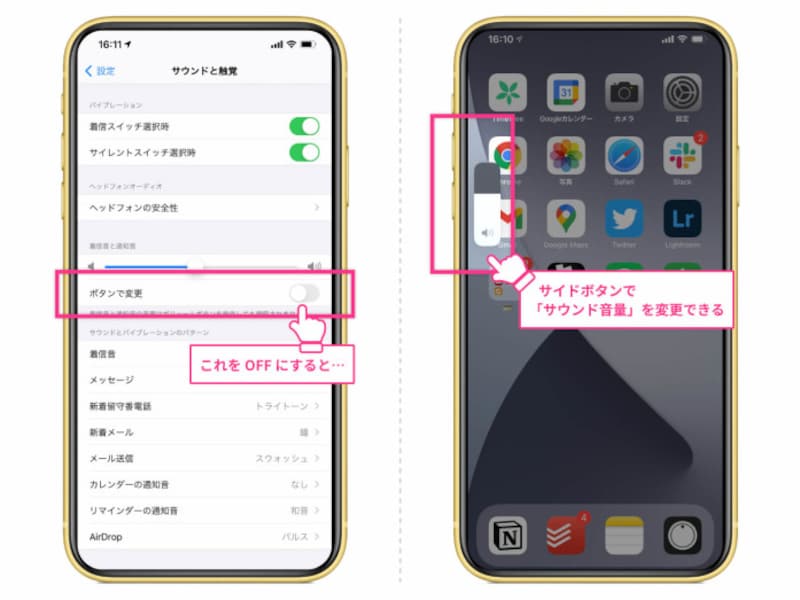
「ボタンで変更」をオフにすると、サイドボタンの役割が「サウンド音量の変更」に限定される
「ボタンで変更」をオンにすると、サイドボタンの役割が「着信/通知音量」の変更になります。
しかし、アプリ・音楽・動画を視聴している状態だと、役割がチェンジ。サイドボタンは限定的に「サウンド音量」の変更に切り替わります。
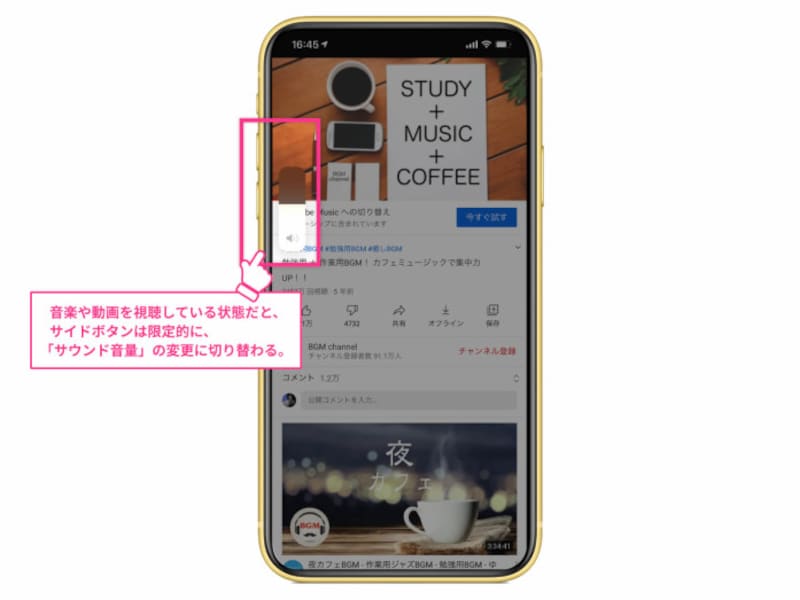
アプリ・音楽・動画を視聴している状態だと、サイドボタンは限定的に「サウンド音量」の変更に切り替わる
「動画を見始めたら音が大きくてビックリした!」といった場合は、サイドボタンで音量を下げればいいわけです。
ケース別:現在の音量を確認する方法
ここからは、日常の中で「今現在の音量を確認したいとき」に便利な方法をご紹介します。■ 上は「着信/通知音」、左は「サウンド音」
設定によってサイドボタンの役割が変わるわけですが、「着信/通知音」と「サウンド音」は表示される場所が違います。
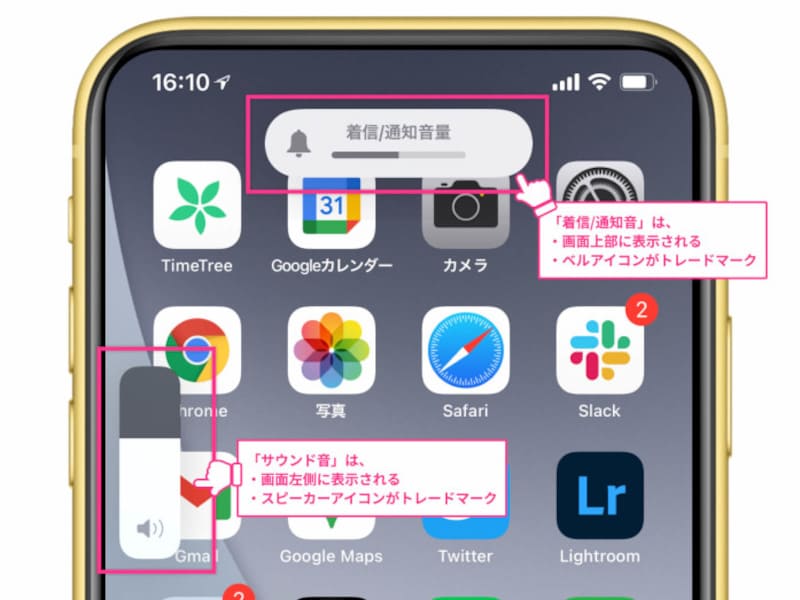
上は「着信/通知音」、左は「サウンド音」
表示される場所と、表示されるアイコンの違いは、覚えておくと便利です。
■ 動画や音楽を再生したときの音量が心配になったとき
例えば「動画を視聴したいけど、再生したら大音量だったらどうしよう」と心配になることがありますよね。そういうとき、音量レベルを確認するのに確実な方法は「コントロールセンター」です。
どんな設定下でも、コントロールセンターに表示されるのは「サウンド音量」に限定されます。コントロールセンターを開いて、スピーカーアイコンのレベルをチェックしましょう。
■ アラームの音量を確実に大きくしておきたいとき
「アラームを登録したけど、ちゃんと大音量で鳴ってくれるか心配」という場合、一番確実なのは「設定」から「着信音と通知音」のレベルをチェックすること。
サイドボタンは、設定によって「着信/通知音」か「サウンド音」か、役割が変わってしまいます。確実に知りたい場合は、設定アプリを開きましょう。
接続しているオーディオ毎に音量が異なる点に注意
主に「サウンド音量」についての注意点です。iPhoneでは、iPhoneのスピーカーから出る音の音量と、接続しているイヤホンやヘッドホンの音量とは、区別されています。つまり、iPhoneのスピーカーの「サウンド音量」を最小にしていても、その後イヤホンを接続したら、イヤホンで設定されていた「サウンド音量」に切り替わってしまいます。
例えば「スピーカーの音を最小にしていたのに、イヤホンで音楽を聴いたら急に音量がMAXでビックリした」といった失敗が起こり得るのです。
この点は本当に注意が必要。イヤホンやヘッドホンを使用するときは、接続した状態で、改めてサウンド音量のレベルをチェックするようにしましょう。
まとめ
- iPhoneには「着信/通知音」と「サウンド音」の2種類がある。
- サイドボタンからの「音量変更」は、設定や状況によって役割が変わるので注意。
- 「着信/通知音量」は設定アプリから、「サウンド音量」はコントロールセンターから変更するのが、最も確実。
【おすすめ記事】
・iOS 14の新機能の中で絶対に覚えておきたい厳選6つのテクニック
・マスクをしたままiPhoneの顔認証(Face ID)を解除する方法
・iPhoneで写真の位置情報を消す方法・残さない方法
・iPhoneが重いときの対処法まとめ! 本当に効果的なものだけ
・子を持つ親が絶対にしてはいけないiPhoneの5つの設定項目
・iPhoneのパスコードを簡単な4桁の数字にする方法
・iPhoneのカメラをいつでも一瞬で起動する3種のテクニック
・iPhoneの「空白」キーを長押しするとカーソルを自在に操れる







