文字を貼り付けます
上下の広い方の側面に、文字を入れます。[テキスト]ツールを使って自分で好きな文字を書き込んでもいいですが、ここではキャンバスを右にスクロールすると、あらかじめ「Happy Halloween」の文字が用意されていますので、これを使います。
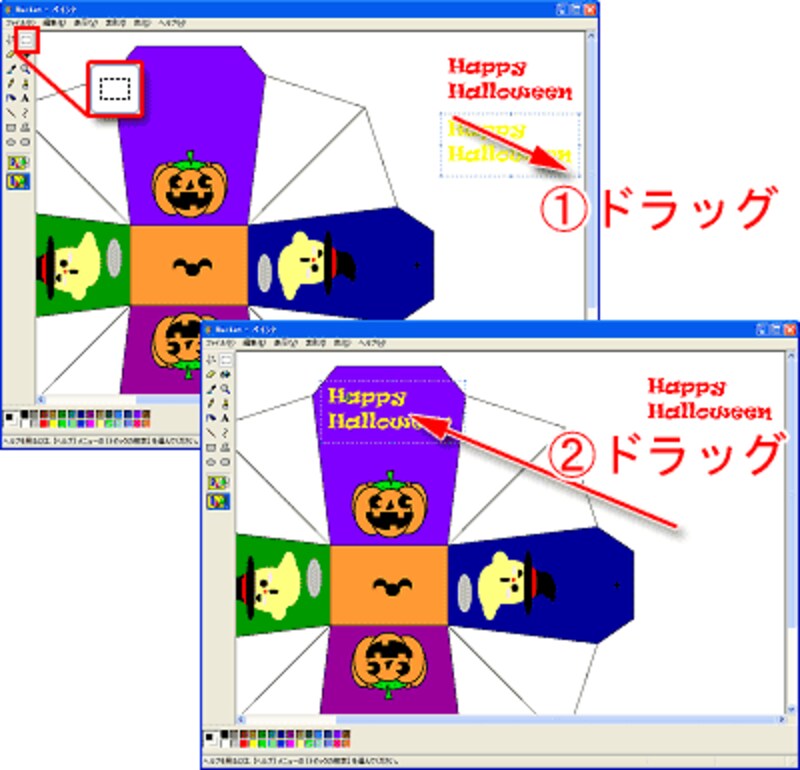
- [選択ツール]でドラッグして囲みます。
- そのまま文字を上側面にドラッグします。
下の側面に文字を置く場合は、カボチャの絵を逆さまにした方法で、文字を選択して180度回転させてから、側面にドラッグして重ねます。
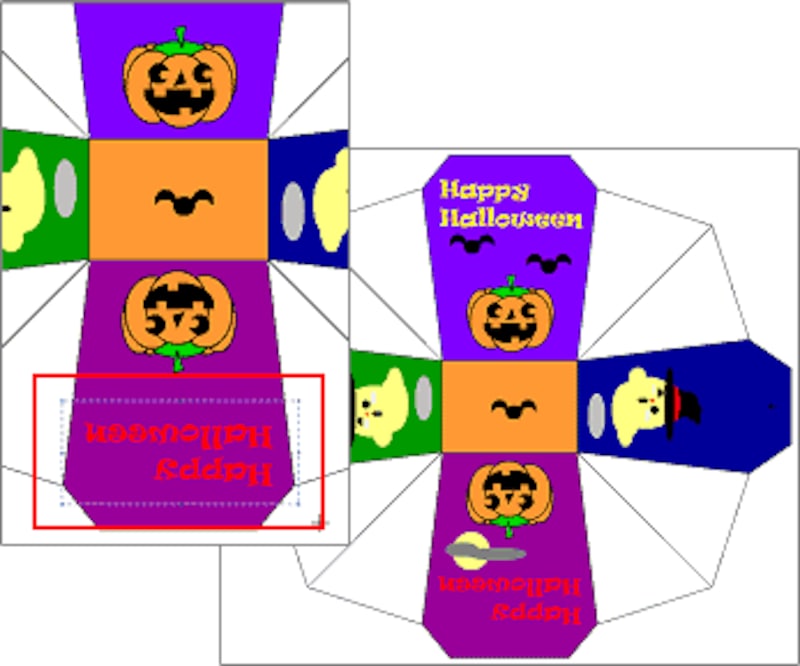 |
| 文字を逆さまにして側面に貼り付けたところです。さらに、好きな絵を描き加えて、デザインを完成させます。 |
印刷の設定をします
できあがった展開図を、A4用紙に印刷するための設定をします。
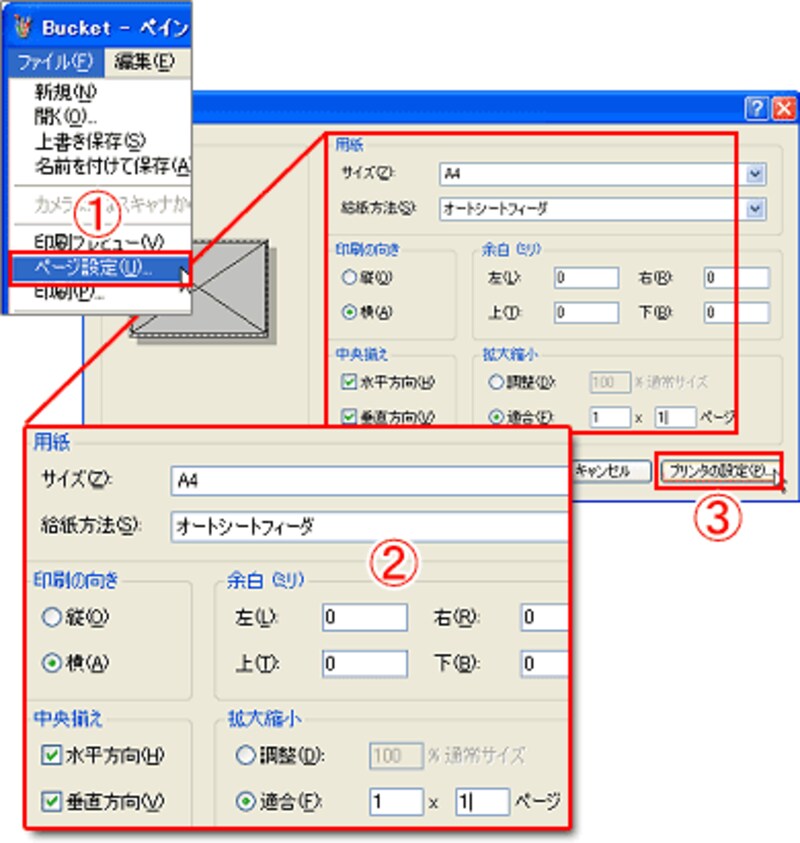
- ペイントの[ファイル]メニュー→[ページ設定]を選びます。
- 印刷の向きは「横」を選択します。[サイズ]は「A4」に、[余白]は左右上下ともに「0」に設定します。[拡大縮小]の[適合]を選択して「1」×「1」ページに設定します。
- [プリンタの設定]をクリックします。
続けて開くダイアログボックスで[プロパティ]をクリックして、プリンタと用紙の設定画面を開きます。設定画面は、お使いのプリンタの機種により異なります。
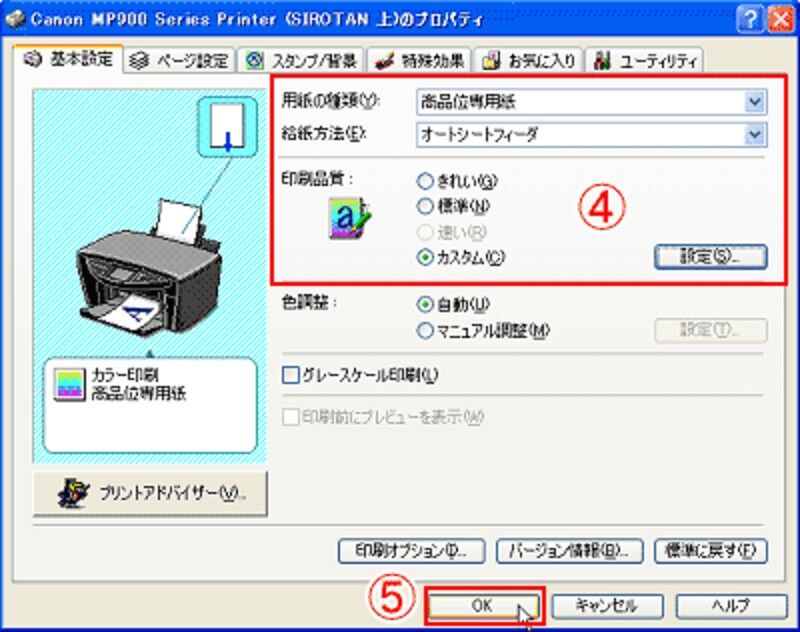
- 印刷をする用紙に適した種類の設定をします。設定の種類は、使用する用紙の取扱説明書を確認してください。
- [OK]をクリックして、ダイアログボックスを閉じていきます。
用紙をセットして印刷します
ページ設定ができましたら、印刷する用紙をプリンタにセットします。
今回使用する紙は、薄~中くらいの厚さの紙が適しています。コピー用紙でもOKです。厚手やフォトプリント専用紙は加工がしづらくなるので、あまりおすすめできません。
用紙をセットしましたら、ペイントの印刷プレビューでどのように印刷されるかを確認して、続けて印刷を行います。
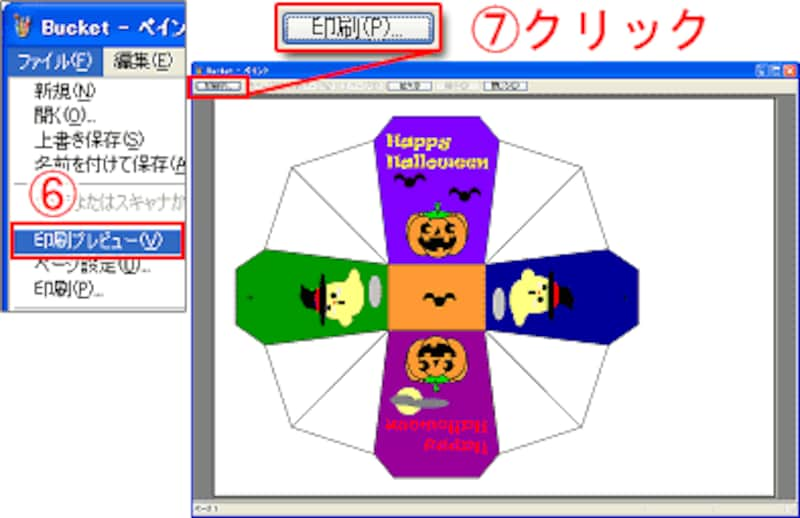
- [ファイル]メニュー→[印刷プレビュー]を選びます。
- [印刷]をクリックします。
続けて開くダイアログボックスで、印刷する部数を設定します。[印刷]をクリックして、印刷を開始します。
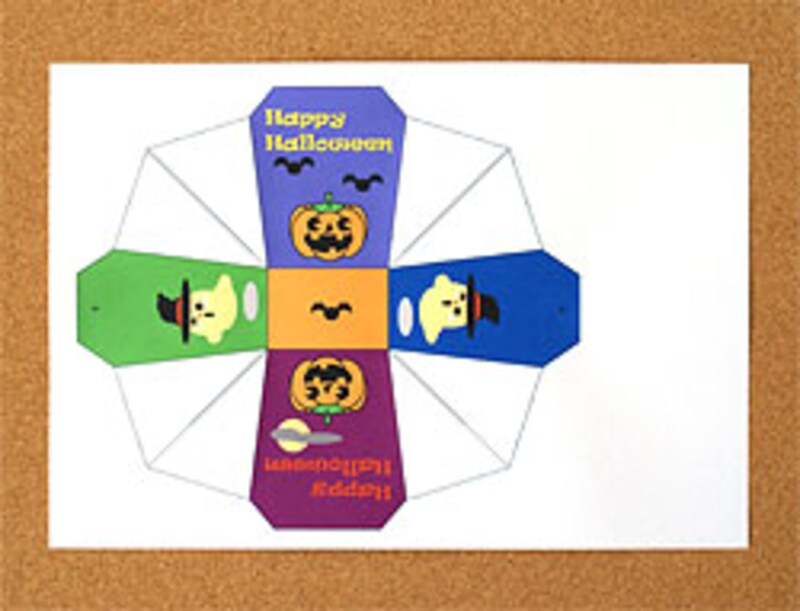 |
| このように印刷されました。 |
次は、展開図を切り取って組み立てていきます。次のページへ>>







