
iPhoneのカメラをいつでも一瞬で起動する3種のテクニック
そこで今回は、iPhoneでカメラを素早く起動する方法を3つご紹介します。基本的にはどの方法も覚えておいて、iPhoneがどんな状態にあっても素早くカメラを構えられるようになっておけるといいでしょう。
1. ロック画面から起動する
まずはオーソドックスな方法。しかし非常に強力で、お世話になる機会が多い機能のひとつです。ロック画面の右下にあるカメラのアイコンを長押ししてから指を離すと、カメラが起動します。あるいは画面を右から左にスワイプしてもOK。どちらでも大丈夫です。

カメラのアイコンを長押し、あるいは左から右へスワイプする
2. 背面をタップ2回・3回タップして起動する
iOS 14から、iPhoneの背面を2、3回叩くことで、あらかじめ設定しておいた機能が使えるショートカットが搭載されました。画面を触るとかではなく、iPhoneを物理的にトンットンッと叩くという、今までにない新しい使い方です。

iPhoneを物理的にトンットンッと叩くと、設定しておいた機能が使える
この機能を使うには、あらかじめ設定が必要です。「設定」>「アクセシビリティ」>「タッチ」>「背面タップ」と進み、ダブルタップ、あるいはトリプルタップのどちらかに「Camera」を割り当てます。これで完了。
・「設定」>「アクセシビリティ」>「タッチ」>「背面タップ」と進む
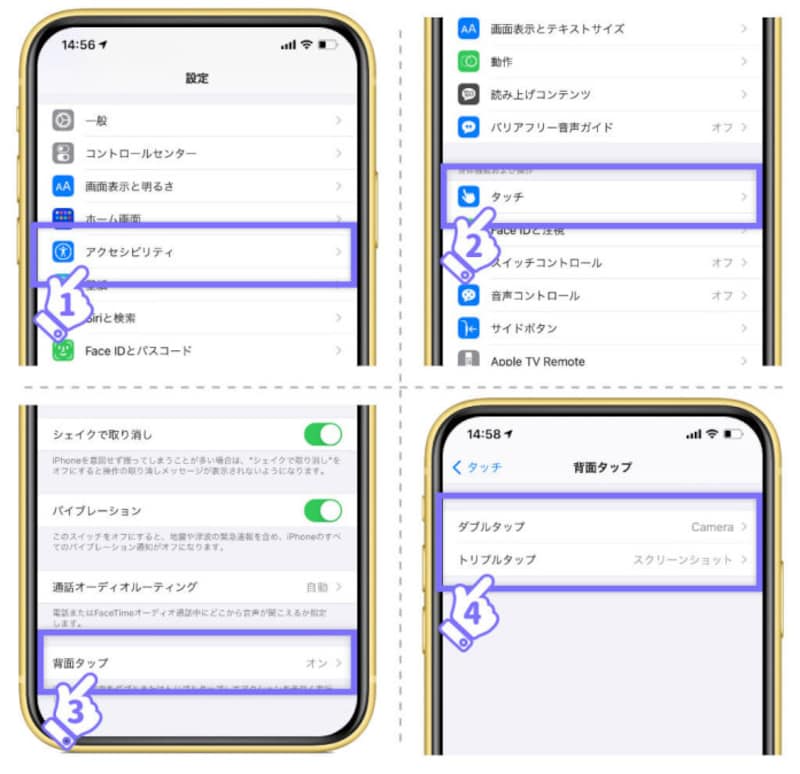
ダブルタップ、あるいはトリプルタップのどちらかに「Camera」を割り当てる
3. コントロールセンターから起動する
画面の右上を下にスワイプすると、iPhoneのあらゆる機能が使える「コントロールセンター」が表示されます。※iPhone SE(第2世代)、iPhone 8以前、iPod touchでは、画面の下部から上にスワイプでコントロールセンターが表示されますこのコントロールセンターは、どんな状況からでも起動できる便利機能。「アラーム」「懐中電灯」「今流れている曲を調べる」など、“今すぐ”に使いたい機能を瞬時に起動できるので、非常に重宝します。
カメラもその一つ。コントロールセンターにあるカメラアイコンをタップすれば、すぐにカメラが立ち上がるようになっています。
・右上の隅っこから下にスワイプでコントロールセンターを表示

コントロールセンターでカメラをタップ
・「設定」>「コントロールセンター」と進む
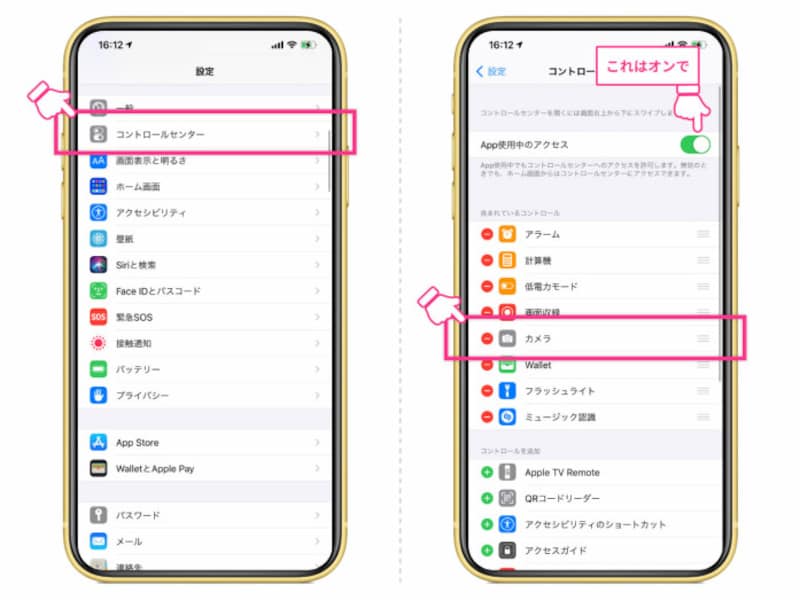
「App使用中のアクセス」はオンにしておこう
あとがき
カメラを起動する方法については、これら3つの方法を知っておけば、どんな場面でも対応できると思います。特に背面タップはiOS 14からの新機能で、自分で設定しないと使えない機能になりますので、ぜひ今日から設定しましょう。iPhoneの画面を触らなくてもいいので、この冬の時期には特に重宝しますよ。おすすめです。
【おすすめ記事】
・iOS 14の新機能の中で絶対に覚えておきたい厳選6つのテクニック
・マスクをしたままiPhoneの顔認証(Face ID)を解除する方法
・iPhoneで写真の位置情報を消す方法・残さない方法
・iPhoneが重いときの対処法まとめ! 本当に効果的なものだけ
・子を持つ親が絶対にしてはいけないiPhoneの5つの設定項目
・iPhoneのパスコードを簡単な4桁の数字にする方法







