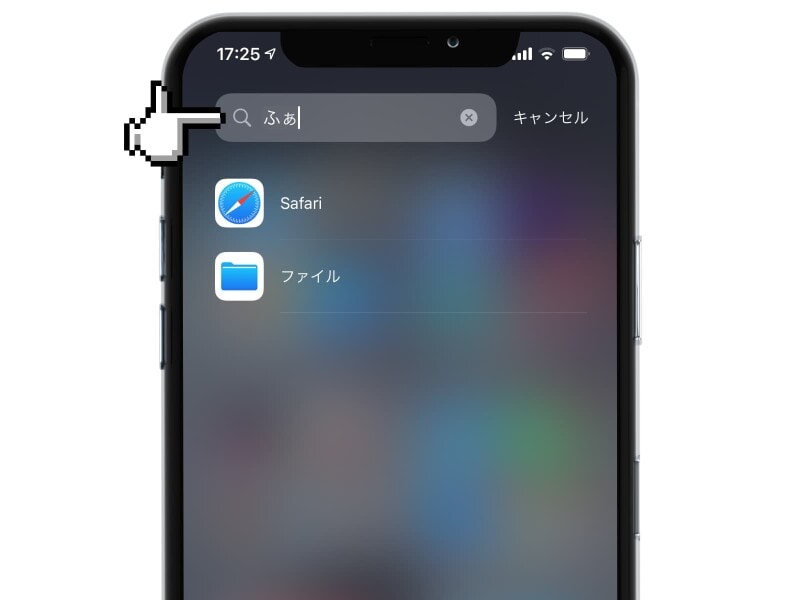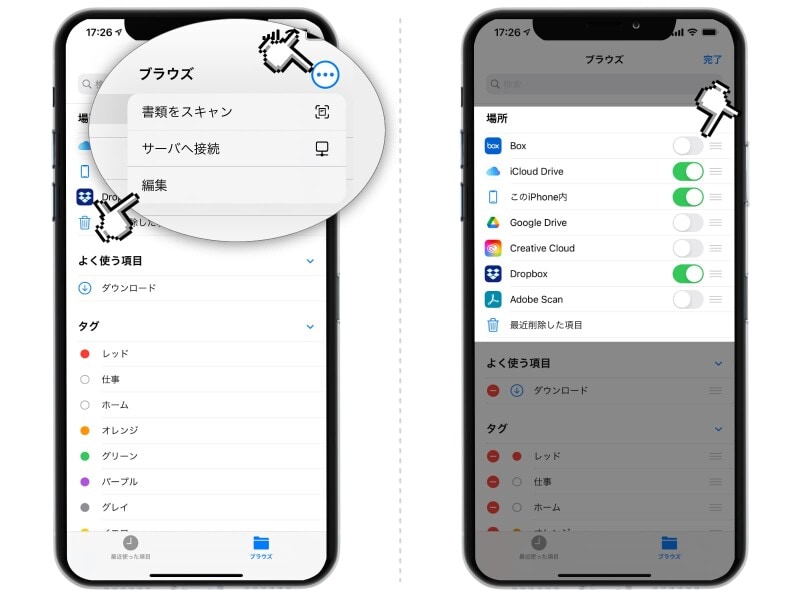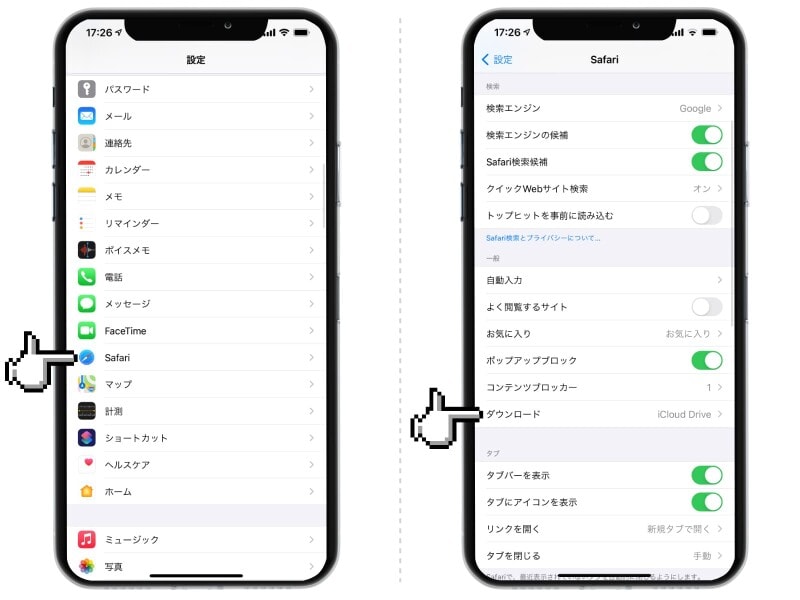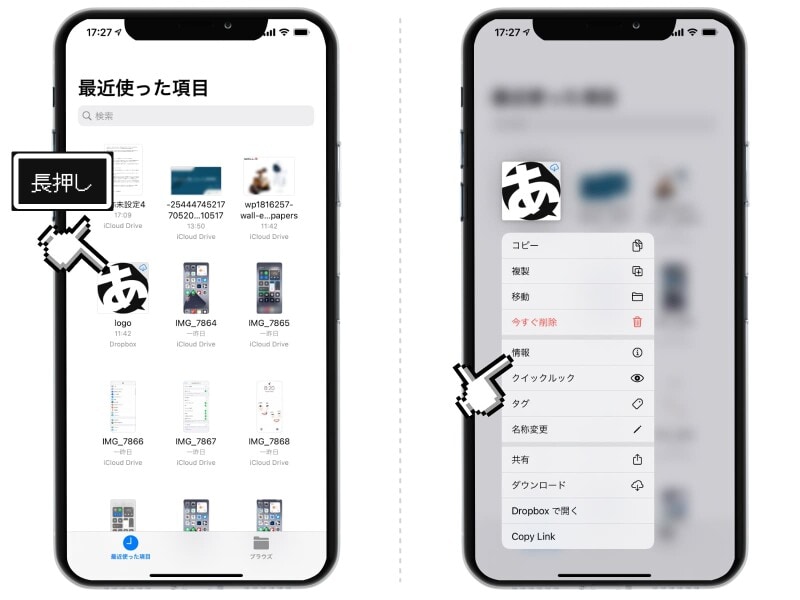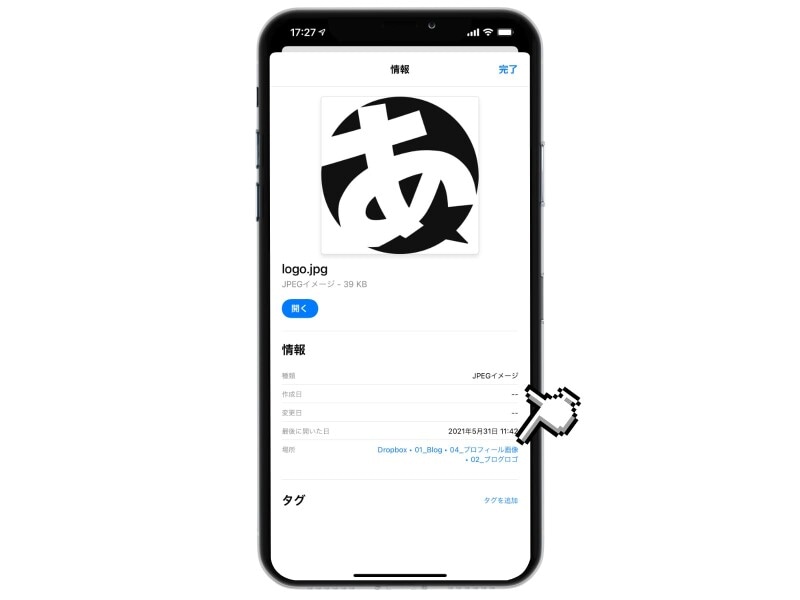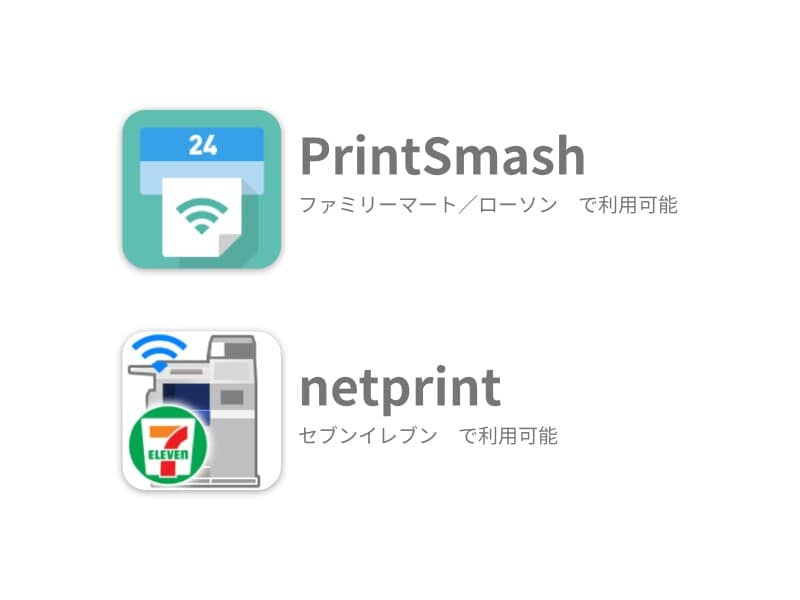iPhone「ファイル」アプリの使い方
使い方がわかると、いろんな活用方法へ応用できるので、その仕組みや使い方はぜひ知っておきましょう。
<目次>
iPhoneの「ファイル」アプリとは
「ファイル」アプリは、iPhoneに関係するファイル・保存したデータをまとめて管理できるアプリです。iPhoneで保存したデータ、Safariでダウンロードしたファイルは、主にこの「ファイル」アプリに保存されます。
それだけでなく、各種オンラインストレージサービスで保存したデータも、このアプリから閲覧・管理が可能。Appleの「iCloud Drive」だけでなく、「Dropbox」「Google Drive」「Box」などなど、さまざまなサービスを横断してファイルを管理できます。
iPhoneだと、普段は写真データを触ることが多いかもしれませんが、PDFの閲覧や印刷が必要になるケースもあるかと思います。そんなときに、この「ファイル」アプリを利用するのです。
ちなみにファイルアプリが見つからないときはiPhoneのSpotlight(スポットライト)検索を利用するのが一番簡単。ロック画面やホーム画面を右にスワイプして「ふぁ」と入力すれば、すぐに見つかりますよ。
オンラインストレージとの連携方法
Appleが提供しているオンラインストレージ「iCloud Drive」を使うためには、iPhoneの「ファイル」アプリを使う必要があります。「iCloud Drive」という専用アプリがあるわけではないので注意が必要ですね。加えて、DropboxやGoogle Driveなど、他のオンラインストレジーとも連携が可能。それぞれ専用のアプリを起動しなくとも、この「ファイル」アプリさえあれば一元管理できてしまいます。
「iCloud Driveに保存したデータを、Dropboxに移したい」
「Dropboxに保存したファイルをiPhoneで見られるようにしたい」
といったような、サービスをまたいでファイルを受け渡しできるのが強みですね。
オンラインストレージと連携するための手順は以下の通り。
1.
「ファイル」アプリを開いたら、「ブラウズ」のタブを選択して、右上の「…」アイコンをタップ。でてきたメニューから「編集」を選択します。
2.
すると、連携できるサービスが一覧で表示されるので、必要なサービスをオンにします。 オンラインストレージと連携するためには、そのサービスのアプリもインストール&ログインする必要があります。
例えば「Dropbox」と連携したいなら、個別に「Dropbox」アプリもiPhoneにインストールして、ログインしておく必要があります。
Safariでダウンロードしたデータの保存場所の指定
「Safariでファイルをダウンロードしたんだけど、どこに保存されたのかわからない」といったトラブルは、よくありがちです。ダウンロードしたファイルの保存場所は、設定から変更可能です。
設定アプリを開いたら「Safari」を選択。「一般」の中にある「ダウンロード」を選択し、保存先を指定します。
保存されたデータの場所を「ファイル」で調べる方法
もし「保存された場所が全然わからない!」という場合は、ファイルアプリを開き、「最近使った項目」を選択しましょう。ここには、直近で使用したデータが時系列で並びます。データの保存場所を知りたいときは、サムネイルを長押し。出てきたメニューから「情報」を選択します。 ・データの保存先を確認できる
「場所」という項目が、このデータが保存されているフォルダの場所になります。リンクをクリックすると、そのフォルダまで移動できます。 iPhoneでダウンロードした画像以外のファイルは、ファイルアプリに保存されるケースが多いです。保存場所に思い当たるフシがない場合、まずはファイルアプリを探してみましょう。※画像は「写真」アプリに入ることも多いので、そっちも確認してみましょう。
コンビニでPDFを印刷するときにも「ファイル」は使える
セブン-イレブンやファミリーマートなど各種コンビニでは、iPhoneのファイルアプリに保存してあるPDFファイルを印刷することができます。 専用のアプリをインストールしておけば、コンビニに置いてあるコピー機から印刷可能。その場で「ファイル」アプリに保存されたデータを選び、即座に印刷できます。筆者はよく、パソコンで作成したデータを「iCloud Drive」に保存して、そのままコンビニに直行。iPhoneの「ファイル」アプリから、作成したデータを印刷しています。
以前までなら、いちいちUSBメモリなどに移し替えていたところですが、そういった手間が不要になったのは嬉しいポイントです。
【関連記事】