カレンダーをデザインする
カレンダー作成の画面に切り替わります。画面には表紙が表示されていますが、ここでは表紙は印刷しません。
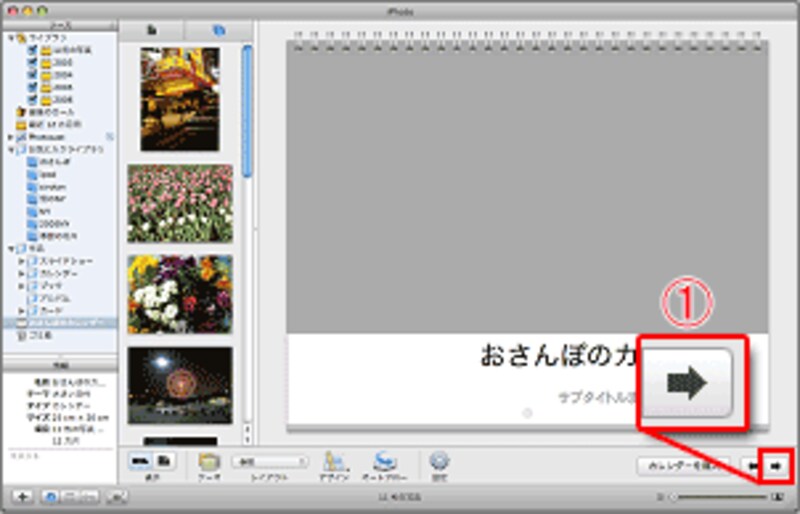
1.[次の月に移動します]をクリックします。見開きのカレンダー画面が表示されます。
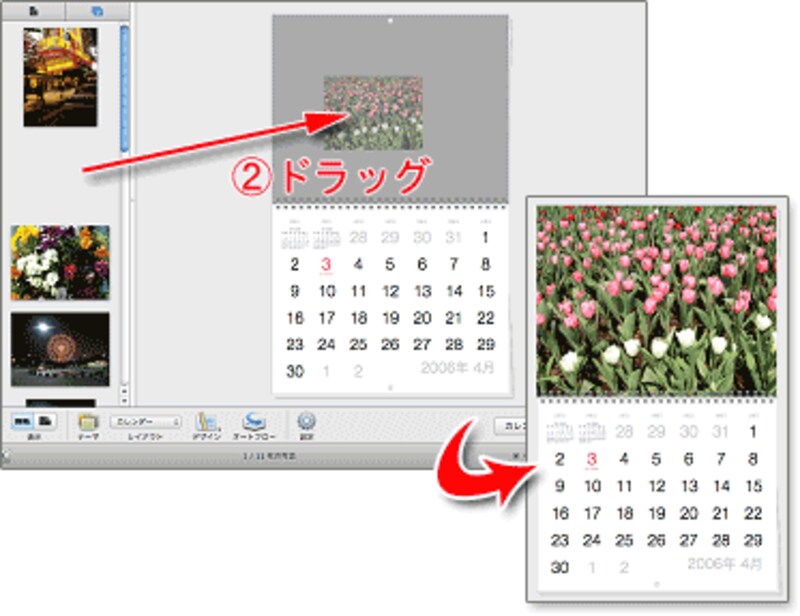
2.左の写真一覧から、カレンダー上のグレーの領域に、写真をドラッグ&ドロップします。写真が配置されます。
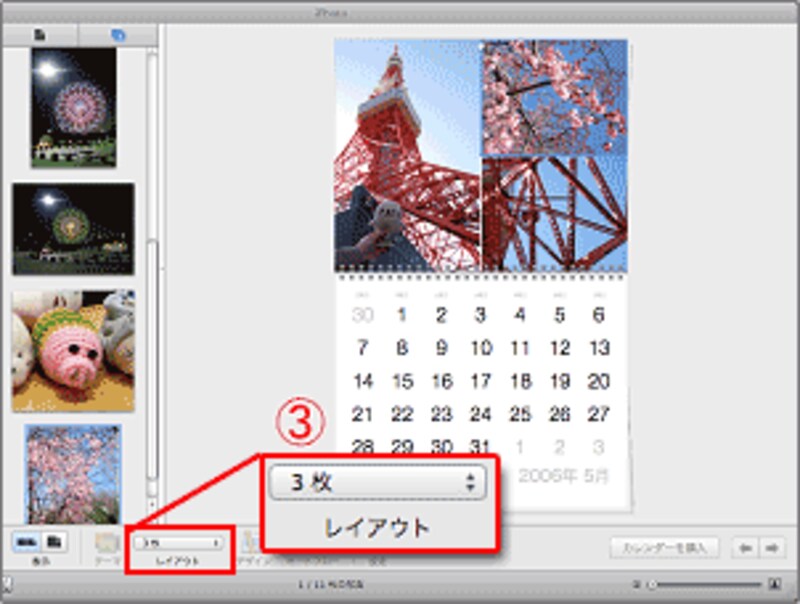
3.[次の月に移動します]をクリックして、[レイアウト]から「3枚]を選択します。すると写真を挿入する枠が3つに分割します。左の一覧から、好きな写真を3枚、それぞれの枠にドラッグします。
[オートフロー]を選ぶと、自動配置されるのでレイアウトの手間が省けますが、月にふさわしい写真が配置されるとは限りません。
配置した写真は、拡大したり、画像編集することもできます。ここでは写真をズームインします。
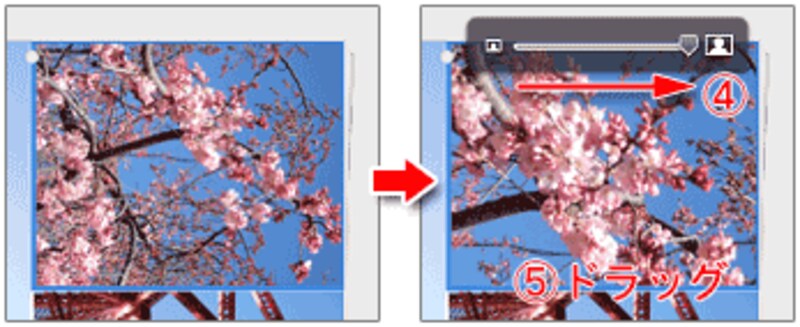
4.もっとアップで表示させたい写真をダブルクリックすると、ズームツールが表示されます。スライダを右にドラッグすると、ズームインします。
5.写真をドラッグして、表示位置を調整します。
次は、カレンダーの日付に写真を入れてみましょう。次のページへ>>






