カレンダーの日付を写真に入れ替える
iPhotoでは、カレンダーの日にちに画像を入れ込むことができます。誕生日の本人の写真を入れたり、忘れたくない日にインパクトのある画像を入れたり、オリジナルの絵数字を入れるというのもおもしろそうですね。
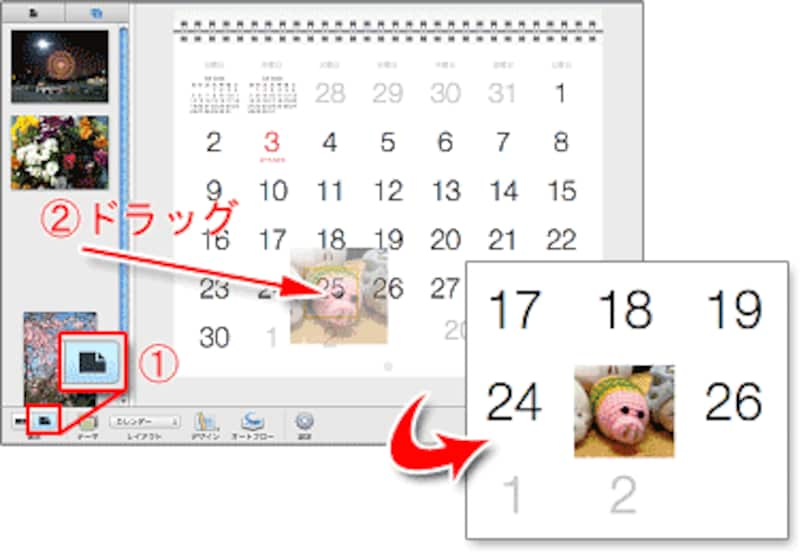
1.[単一ページ]表示に切り替えます。
2.写真の一覧から、目的の日にちに写真をドラッグ&ドロップします。日付が写真に入れ替わります。
3.[カレンダーのページの表示]に切り替えます。各月のカレンダーを確認します。
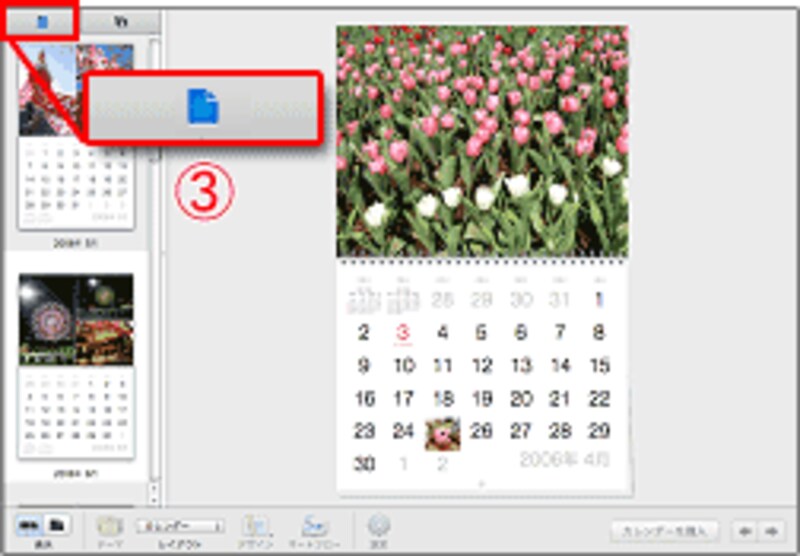 |
| これでカレンダーのデザインができあがりました |
カレンダーページのプリント設定
プリントの詳細設定をします。ここでは写真とカレンダーを各1ページとして扱います。
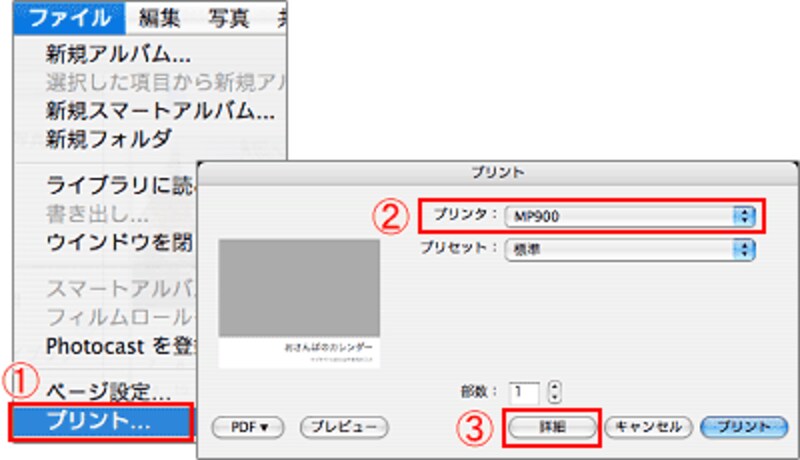
1.[ファイル]メニュー→[プリント]を選びます。
2.[プリンタ]にお使いのプリンタ名が表示されているかを確認します。
3.[詳細]をクリックします。
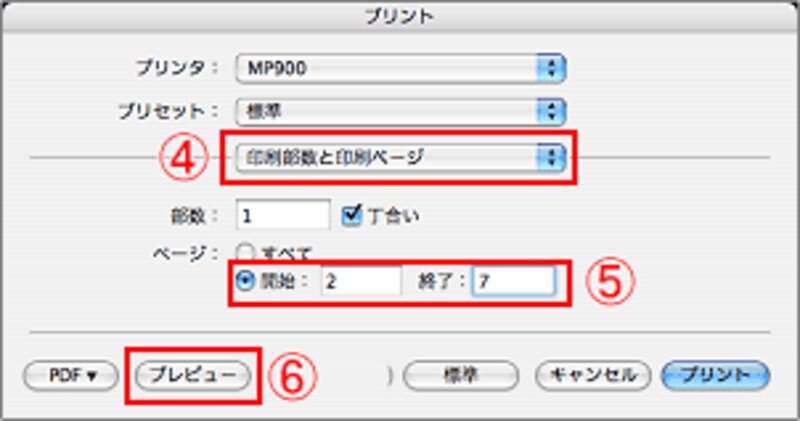
4.[印刷部数と印刷ページ]を選びます。
5.[ページ]は[開始]にチェックを入れて「2」と入力、[終了]は「7」と入力します。これは、表紙(1ページ目)を外して、2ページ目から写真(3ヶ月分)とカレンダー(3ヶ月分)を交互に印刷するという設定になります。
6.[プレビュー]をクリックします。
 |
| [プレビュー]にカレンダーの最初の写真が表示されます |
次は、写真とカレンダーを配置した、3ヶ月分のカレンダーを印刷します。次のページへ>>






