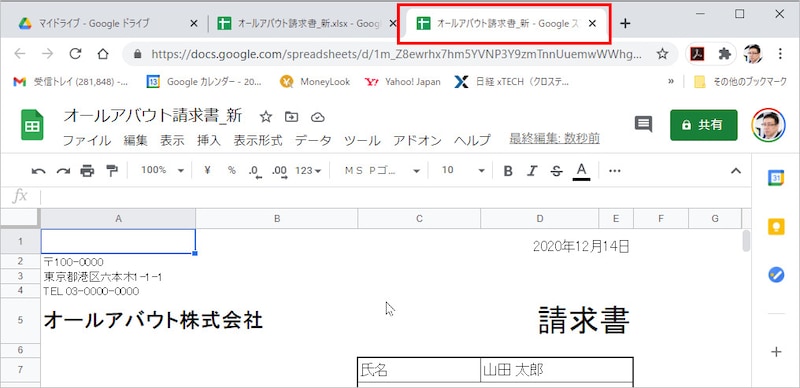ExcelをGoogleスプレッドシートに変換するには?
Excelファイルは、そのままGoogleスプレッドシートで表示・編集・保存できる
社内ではGoogle Workplace(旧G Suite)を使っているのに、取引先からExcelの資料が送られてきたので、仕方なくExcelで開いている……。最近、こんな話を聞くようになりました。それだけGoogle Workplaceを利用する企業が増えているということだと思います。しかし、実は2019年5月から、Google Workplaceは、Microsoft OfficeのWord、Excel、PowerPointのファイルを、直接編集可能になっています。わざわざOfficeを購入しなくても、Google Workplaceで直接読み込んで編集できるのです。
本記事のタイトルは、「ExcelをGoogleスプレッドシートに変換する方法」ですが、実はその必要性は、以前に比べるとずっと減っていることを、まずは強調しておきたいと思います。
ただし、編集できるのは拡張子が「.XLSX」「.DOCX」「.PPTX」のファイルです。旧形式の「.XLS」「.DOC」「.PPT」のファイルは、表示はできますが、編集して同じ形式で保存することはできません。
ここでは、パソコンに保存してあるExcelファイル(XLSX形式)をGoogleドライブにアップロードして、実際に編集する例を紹介します。
▼1.Googleドライブを表示したら、[新規]をクリックします。
▼2.[ファイルのアップロード]を選択します。
▼3.Excelファイル(XLSX形式)を選択したら[開く]を選択します。
▼4.ExcelファイルがGoogleドライブにアップロードされました。
▼5.Excelファイルをダブルクリックすると、編集できる状態になります。重要なポイントは、ファイル名の横に「.XLSX」という表示があることです。これは、「ExcelファイルをXLSX形式で表示していますよ」という意味です。もちろん、編集すると自動的に保存されます。 このように、XLSX形式のExcelファイルであればGoogleドライブにアップロードし、Googleドライブでそのまま編集できます(Excelはいりません)。
ただし、古いXLS形式のExcelファイルだと、編集すると「XLSX形式に変換してください」とメッセージが表示されます。変換すると、Googleドライブ上で直接編集できるようになります。
▼XLS形式のExcelファイルも、Googleスプレッドシートに読み込んで表示できます。ファイル名の横に「.XLS」という表示があります。
▼XLS形式のファイルを変更すると、このようなメッセージが表示されます。[OK]をクリックするとXLSX形式に変換されて、Googleスプレッドシートで直接編集できるようになります。
ExcelシートをGoogleスプレッドシートに変換する
ここまでに説明したように、GoogleドライブにExcelファイルをアップロードすれば、Googleスプレッドシートで直接表示・編集できます。拡張子による違いは次のとおりです。- XLSX形式 表示○ 編集○
- XLS形式 表示○ 編集×
▼1.GoogleスプレッドシートにExcelファイルを読み込んだら、[ファイル]-[Googleスプレッドシートとして保存]を選択します。
▼2.新しいタブが開いて、まったく同じ内容のGoogleスプレッドシートのファイルが表示されます。
今回は、次の2つについて詳しく説明しました。
- ExcelファイルをGoogleスプレッドシートで直接表示・編集する方法
- ExcelファイルをGoogleスプレッドシートのファイルに変換する方法
なお、今回はExcelファイルを取り上げましたが、WordやPowerPointのファイルでもまったく同じことができます。この方法を知っていれば、Officeを持っていなくても、慌てなくてすむと思います。ぜひ、活用してください。
【関連記事】

![[新規]をクリック](https://imgcp.aacdn.jp/img-a/800/auto/aa/gm/article/4/8/6/3/1/1/202410311247/800__dr1.jpeg)
![[ファイルのアップロード]を選択](https://imgcp.aacdn.jp/img-a/800/auto/aa/gm/article/4/8/6/3/1/1/202410311248/800__dr2.jpeg)
![Excelファイルを選択したら[開く]を選択](https://imgcp.aacdn.jp/img-a/800/auto/aa/gm/article/4/8/6/3/1/1/202410311248/800__dr3.jpeg)
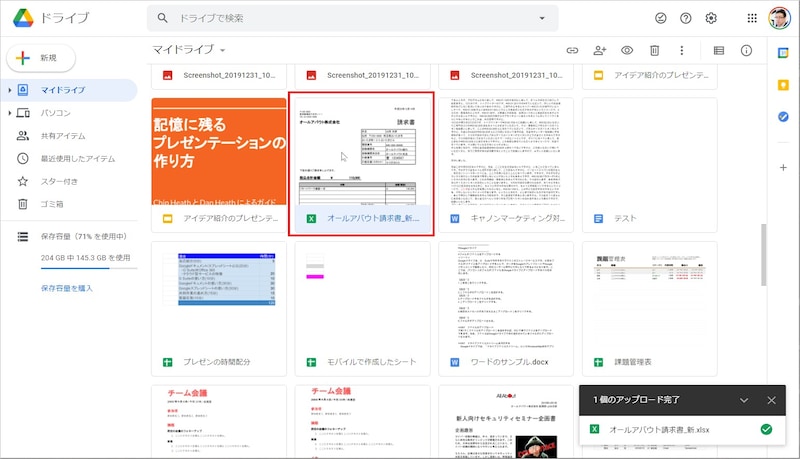
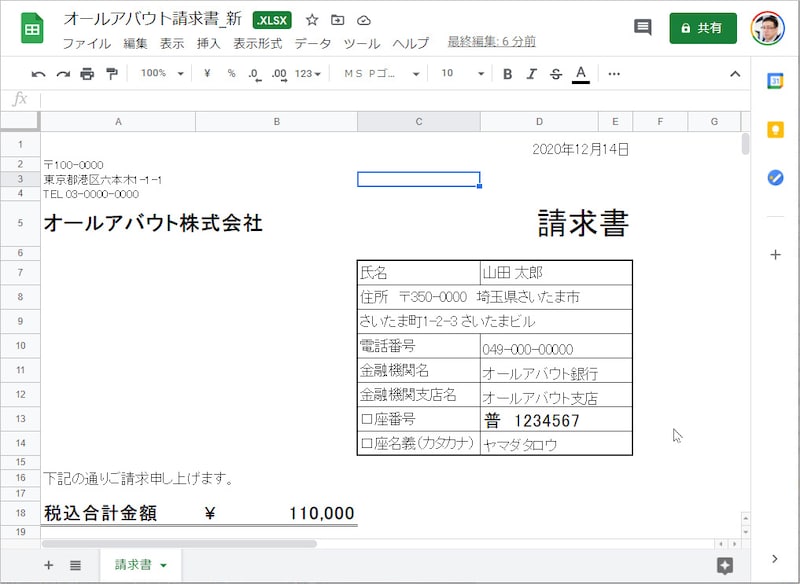
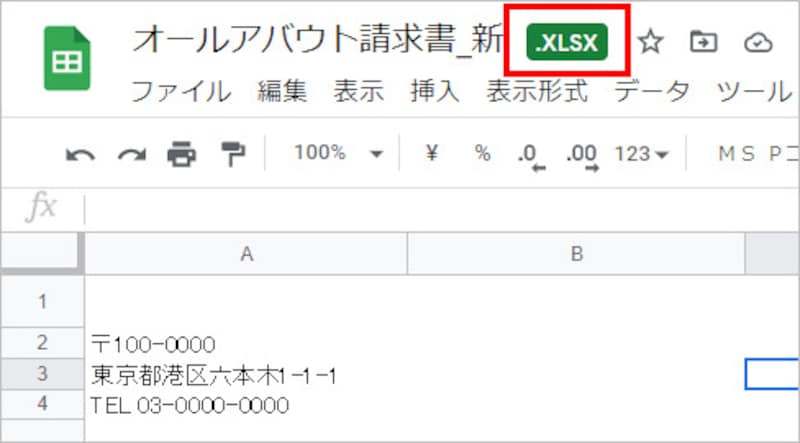
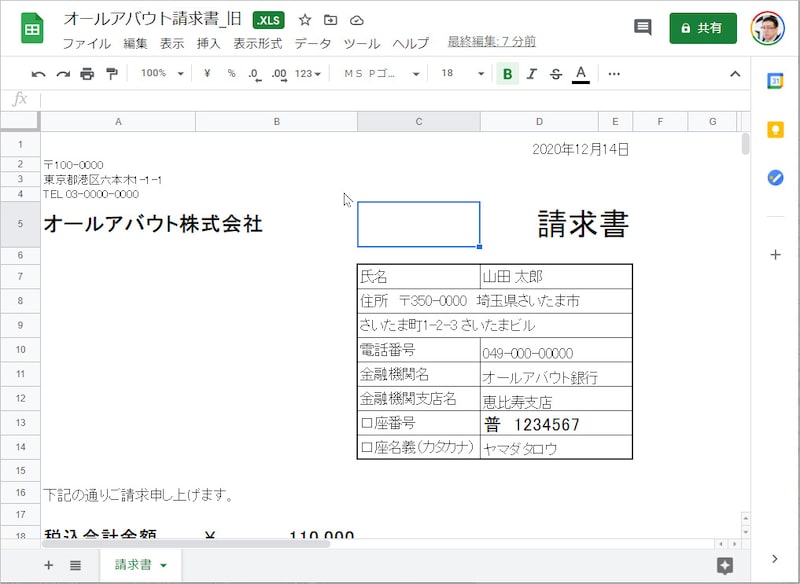
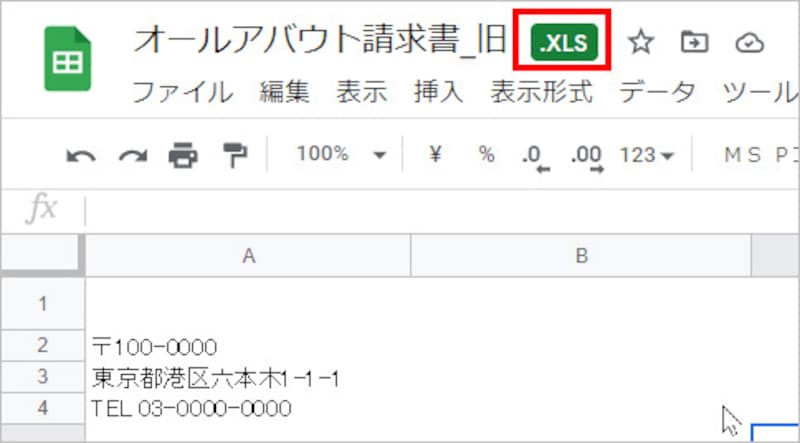
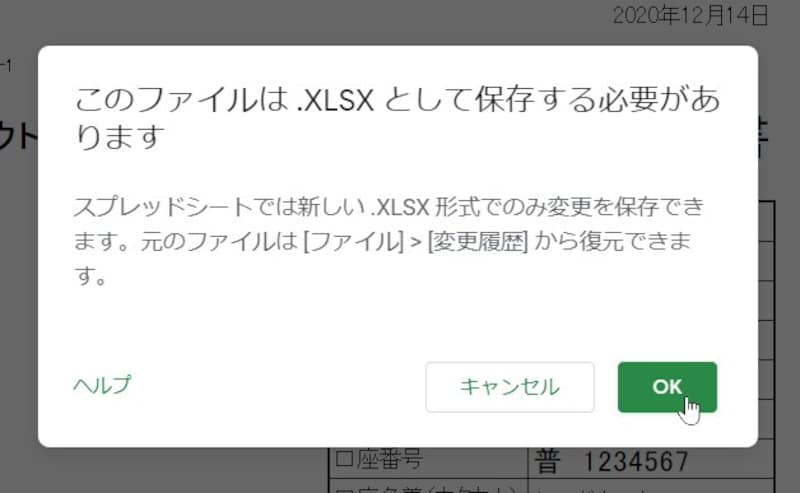
![[Googleスプレッドシートとして保存]を選択](https://imgcp.aacdn.jp/img-a/800/auto/aa/gm/article/4/8/6/3/1/1/202410311321/800__dw1.jpg)