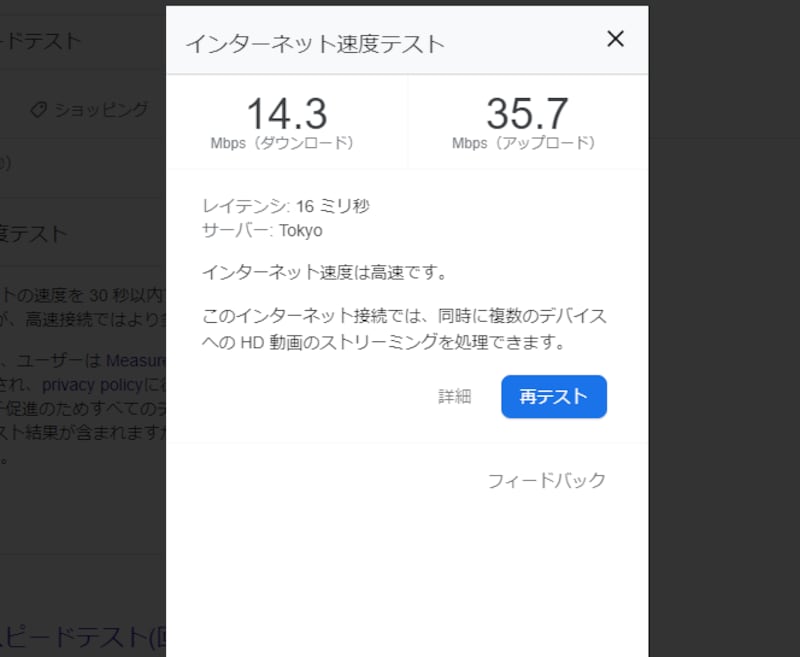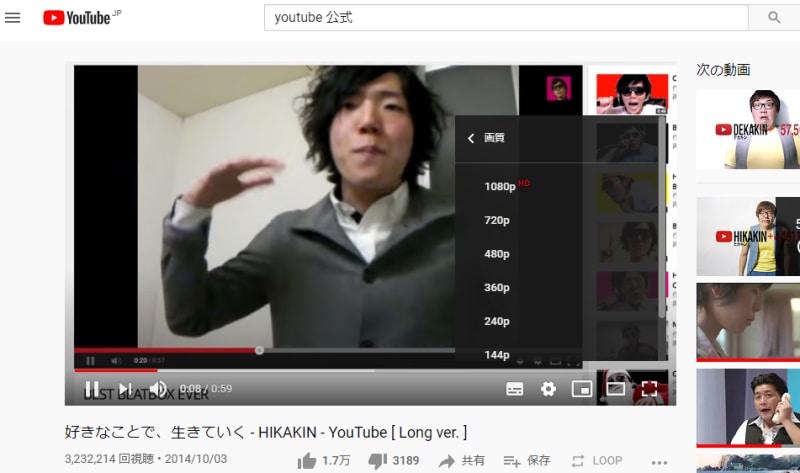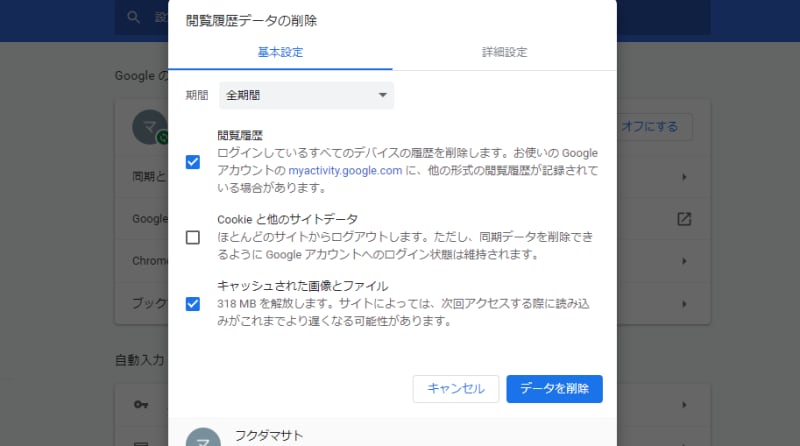YouTubeが重い・止まってしまうときの原因と対処法
YouTubeを視聴しているときに動画が重い、止まってしまうというトラブルが発生することがあります。快適なYouTubeライフを送るために、このようなトラブルの原因と対処法を解説します。動画視聴トラブルが起きたらまず最初に
トラブルが発生したらまずは以下の3つのアクションを行いましょう。1. 他の動画を確認する
PC・スマホには問題がなく、視聴している動画そのものに問題がある場合があります。他の動画も再生できないのかどうか確認してみましょう。特定の動画のみ再生できない場合、YouTubeサイトやアップロード側に問題があるため、視聴者は対応できません。
2. 他のWebサイトやアプリを閉じる
複数のWebサイトやアプリが開いているとデバイスに負荷がかかり、YouTubeが重くなることがあります。YouTube以外のWebサイトやアプリを一度閉じて視聴できるか試してみましょう。
3. デバイスを再起動する
内部エラーが発生して視聴できなくなることがあります。電源を一度切り、再起動することによって視聴できるようになる可能性があります。
YouTube側に問題がある場合
トラブルの原因として、YouTube側のシステムトラブルが起きている可能性があります。その場合の解決方法はありません。不具合が改善されるまで待機しましょう。通信環境に問題がある場合
■通信速度を計測する方法視聴トラブルの原因として通信環境が基準を満たしていない場合があります。推奨される通信速度は動画解像度に基づきます。以下は解像度とYouTubeが推奨している速度(Mbps)です。
4K 20 Mbps
HD 1080p 5 Mbps
HD 720p 2.5 Mbps
SD 480p 1.1 Mbps
SD 360p 0.7 Mbps
一般的に、通信速度が少なくとも2.5Mbpsあれば高画質でYouTubeが問題なく視聴できます。
通信環境が良好であるかを確認するために、以下のサイトで簡単に通信速度を計測することができます。
インターネット速度テスト
「速度テストを実行」をクリックするとダウンロード速度とアップロード速度が表示されるのでダウンロード速度を確認しましょう。 通信速度が遅いことが判明したら、それに合わせて画質を調節する対策を行いましょう。
■スマホでYouTubeの画質を調節する方法 1. 画面右上の三点リーダをタッチする
2. 「画質」をタッチする
3. 任意の解像度を選択する
■PCでYouTubeの画質を調節する方法 1. 画面右下の「設定」アイコンをクリックする
2. 「画質」をクリックする
3. 任意の解像度を選択する
また、ネット接続を無線から有線LANに切り替える対処法もあります。無線よりも有線のほうが電波状況や通信が安定するためです。
視聴デバイスに問題がある場合
通信速度に問題がない場合、視聴デバイスに問題があると考えられます。■スマホで視聴できないときの対処法
◆アプリのキャッシュを削除する
iPhoneのYouTubeアプリにはキャッシュがありません。AndroidのYouTubeアプリのキャッシュは以下の手順で削除します。
設定アプリを起動→【アプリと通知】→【アプリ情報】→【You Tube】→【ストレージ】→【キャッシュを削除】
◆YouTubeアプリのアップデート/再インストールをする
YouTubeの仕様が更新され、スマホが最新バージョンではないためYouTubeを視聴できない場合があります。バックグラウンド更新をオンにしておらず、アプリが最新バージョンに更新されていない場合は以下のようにアプリをアップデートします。
iPhoneの場合
1. App Storeを開く
2. 画面右下の「アップデート」からYouTubeの項目を確認する
3. 「アップデート」と表示されている場合選択する
Androidの場合
1. Google Play ストアを開く
2. 「マイアプリ&ゲーム」を選択する
3. YouTubeの項目を確認する(アップデートできる場合 [更新] と表示)
4. 「更新」を選択する
上記のように更新しても視聴できない場合、一度アプリを削除し、App Store/Play Storeから再インストールしてみましょう。
◆ストレージ容量を確保する
ストレージ容量がいっぱいになって視聴を妨げている場合があります。データを移行/消去してストレージ容量を確保してみましょう。必要ないデータやアプリは消去し、必要なデータはiCloudやSDメモリなどに移行してストレージ容量を確保します。
◆速度制限状態になっていないか確認する
月間のデータ容量をオーバーすると速度制限がかかってしまい、動画の視聴が困難になることがあります。データ容量をオーバーするとメールが携帯会社から届くので確認しましょう。制限に到達している場合はデータ容量のチャージを行う、Wi-Fi通信に切り替えるなどの対策を行いましょう。
■パソコンで視聴できないときの対処法
◆Google Chromeを使用する
YouTubeはGoogleが提供するサービスです。そのためYouTubeの視聴にはブラウザとしてGoogle Chromeが適しています。また、firefoxを使用している場合、アップデートやリフレッシュなどの関係でYouTubeが重くなることがあります。
◆ブラウザを最新状態にアップデートする(Google Chrome)
【三点リーダ】→【 Google Chrome を更新】
(このボタンが表示されていない場合、バージョンは最新版)
アップデートが完了したら再起動します。
■キャッシュを削除する(Google Chrome)
【三点リーダ】→【履歴】→【閲覧履歴データを削除する】 「キャッシュされた画像とファイル」にチェックを入れて削除します。
テレビで視聴できないときの対処法
YouTubeはテレビで視聴することもできます。スマートテレビといったインターネット対応テレビやChromecastを使用して利用が可能です。テレビで視聴できない場合もPCやスマホのようにテレビの再起動を行いましょう。また、テレビでの視聴にスマホ/タブレットのアプリを使用している場合、こちらも同じくアプリの再起動やアップデートを行いましょう。
さらに、パソコンの場合と同様にネット接続を無線から有線LANに切り替える対処法も試してみてください。
テレビ特有の視聴不可の原因としては以下が考えられます。
■テレビでのYouTubeのサポートが終了している
2012年以前の特定の端末モデルに搭載されている YouTubeアプリと古いバージョンの YouTube アプリは動作しなくなりました。以下のデバイスはサポートされていない可能性があります。
・2012年以前のSony製のテレビ、ブルーレイ ディスク
・2012年以前のPanasonic製のテレビ、ブルーレイ ディスク
・Sony PlayStation Vita
・旧型のApple TV(第1世代、第2世代)
・旧型のセットトップボックス
対処法
一部の機種はストリーミング用のスティック型端末やボックス型端末(ChromecastやAndroid TV等)をテレビのHDMI 入力に接続することで引き続きYouTubeを視聴できます。使用している機種が再びYouTubeが視聴できるようになるかについては、メーカーのカスタマーサポートに連絡するのが確実です。