| ●文字を印刷用キャンバスに貼り付けます |
さらに印刷用のペイントをもう1つ開きます。新規のペイントが開きましたら、[変形]メニュー→[キャンバスの色とサイズ]を選びます。印刷する用紙サイズの仮設定をします。貼り付ける画像のサイズよりも幅は小さめに設定しておきます。ここでは幅800×高さ800ピクセルのキャンバスを作成しておきます。↓
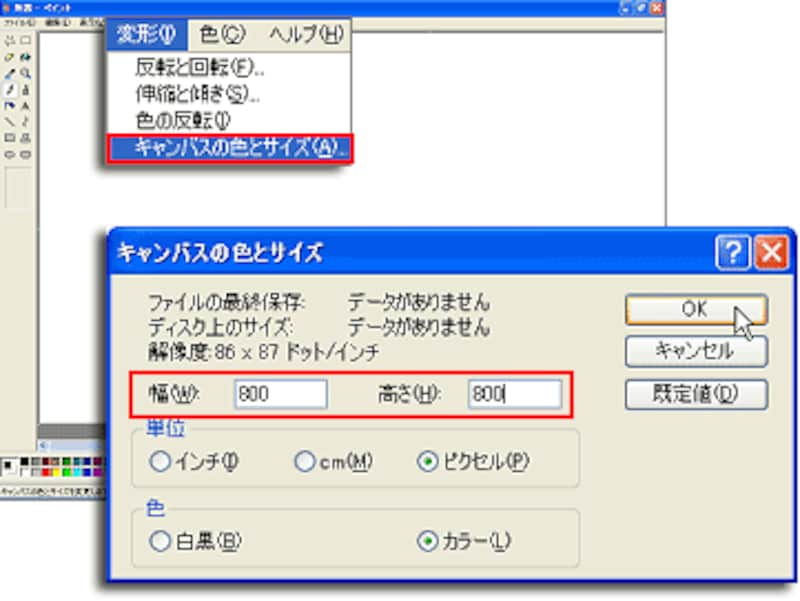
[編集]メニュー→[貼り付け]を選びますと、コピーしておいたロゴが左上を基準にして貼り付けられます。↓

![]()
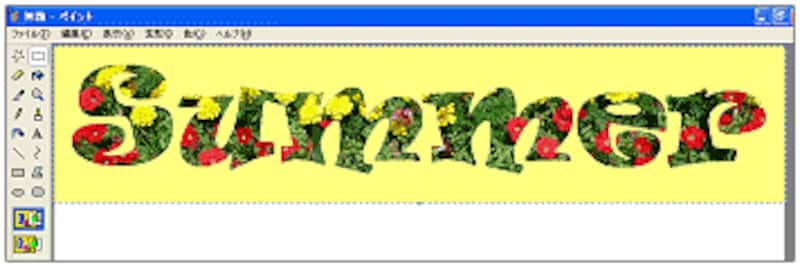
1つだけではなく、さらに貼り付けを繰り返し、下へドラッグして数を増やし、背景には違う色を流し込んだり、[変形]メニュー→[伸縮と傾き]の[伸縮]で水平および垂直方向をそれぞれ50%に設定して縮小するなど、いろいろなアレンジをしたものを並べて配置しておきますと、一度の印刷でいろいろなバリエーションのアイロンプリントができあがります。↓
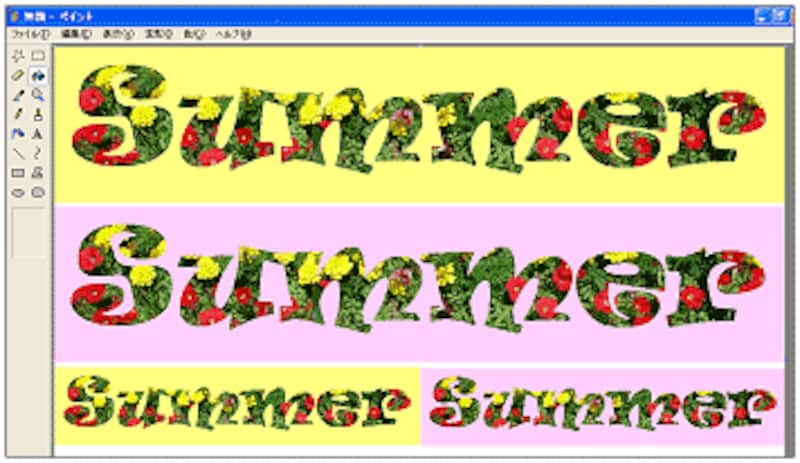
| ●印刷の設定をします |
レイアウトができあがりましたら、[ファイル]メニュー→[ページ設定]を選びます。↓

![]()
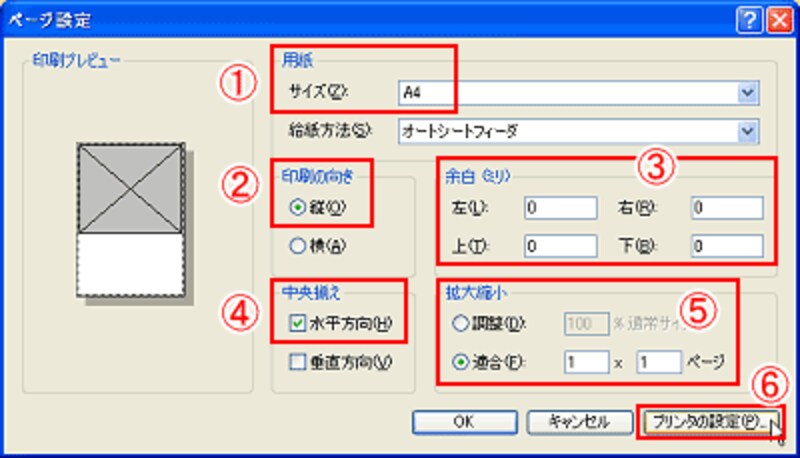
![]() [用紙]の[サイズ]は「A4」にします。
[用紙]の[サイズ]は「A4」にします。
![]() [印刷の向き]は「縦」を選択します。
[印刷の向き]は「縦」を選択します。
![]() [余白]は左右上下ともに「0」に設定します。
[余白]は左右上下ともに「0」に設定します。
![]() [中央揃え]は[水平方向]のみにチェックを入れます。
[中央揃え]は[水平方向]のみにチェックを入れます。
![]() [拡大縮小]は[適合]を選択して、「1」×「1」ページに設定をします。
[拡大縮小]は[適合]を選択して、「1」×「1」ページに設定をします。
![]() [プリンタの設定]をクリックします。
[プリンタの設定]をクリックします。
使用可能なプリンタ名が表示されているかどうかを確認して、[プロパティ]をクリックします。↓
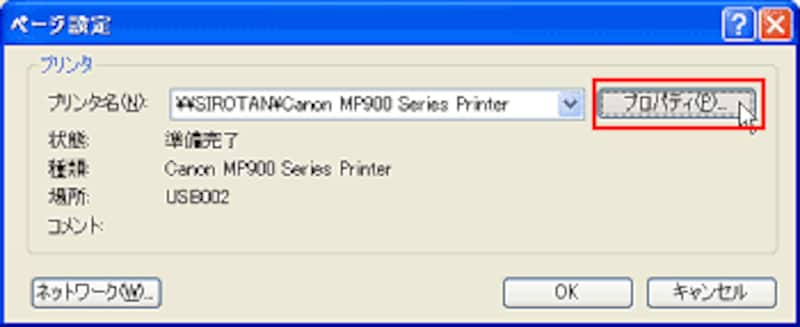
ここからはお使いのプリンタ機種により画面が異なりますが、[用紙の種類(用紙の設定)]では「Tシャツ転写紙」や「アイロンプリントペーパー」「アイロンプリント紙」といった設定をします。これにより、文字が自動的に左右反転されて印刷されますので、必ず使用するアイロンプリント用紙の説明書を確認して、正しく設定を行ってください。↓
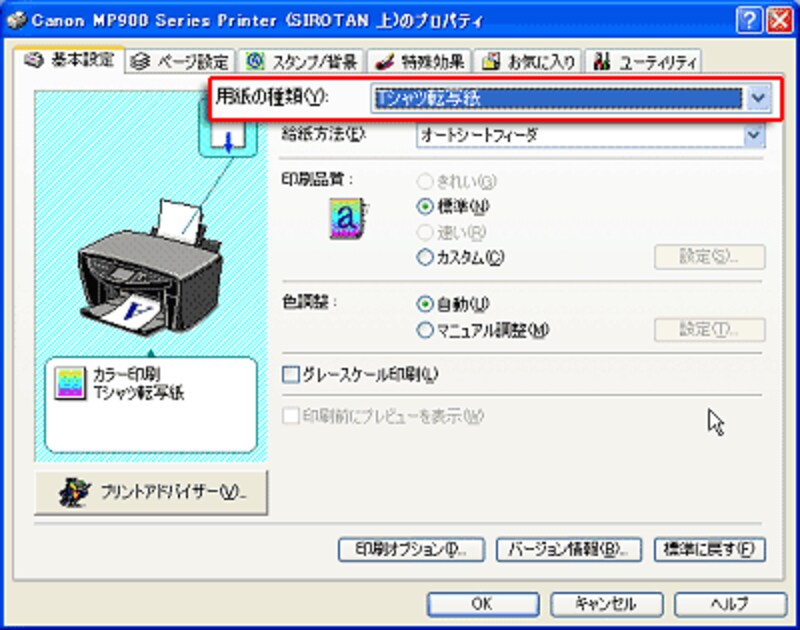
[OK]をクリックして、いったん[ページ設定]の画面を閉じます。[ファイル]メニュー→[印刷プレビュー]を選び、どのように印刷されるかを確認した後、[印刷]をクリックします。次の画面でも[印刷]をクリックします。印刷が開始します。↓
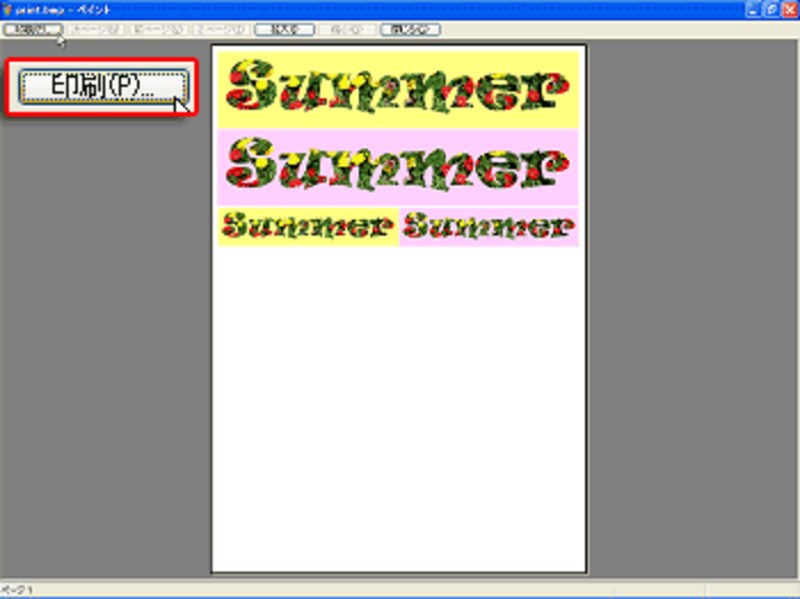
![]()
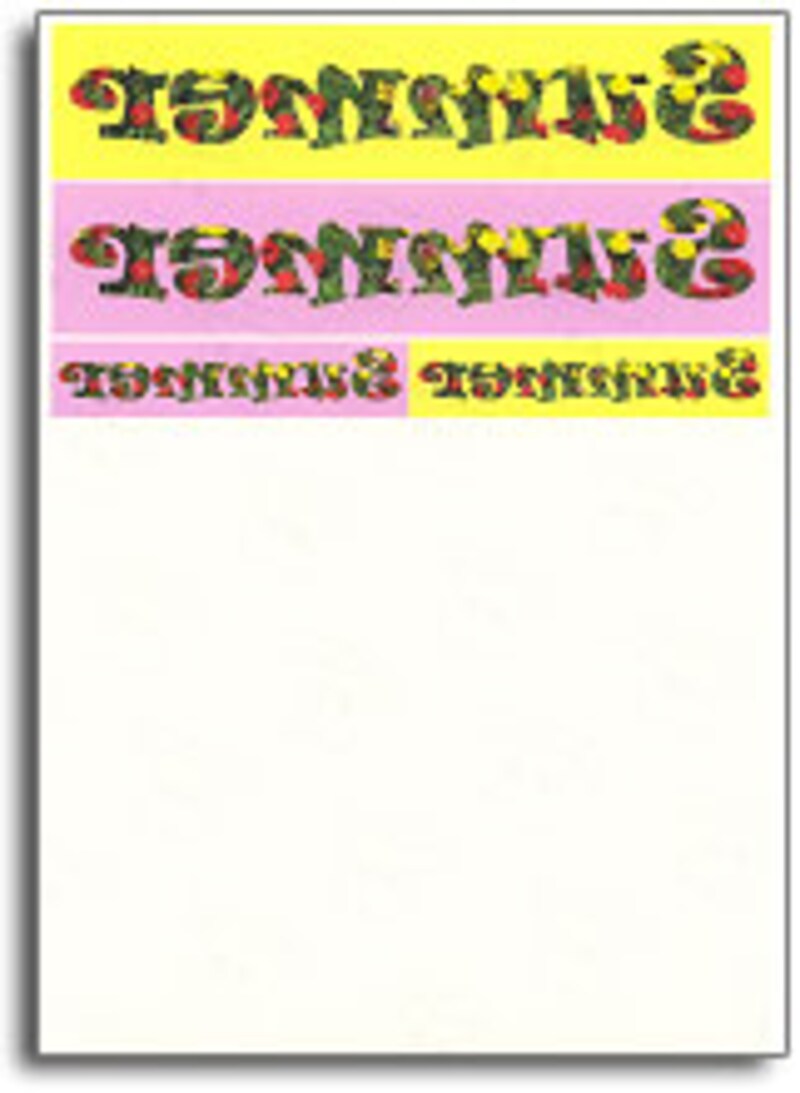
▲印刷後は文字が左右反転されています
| ●印刷の設定をします |
これをカッターやはさみ、ピンキングばさみなどできれいに切り取り、印刷面をTシャツにあててアイロンで接着します。アイロンプリント用紙の説明書に従って、けがややけどをしないように、十分気をつけて行ってください。
それからくれぐれも裏紙は、熱が完全に冷めてからはがしてくださいね。

▲さりげなくバックプリントでもいいですね
思い出の写真を思い入れのある言葉に閉じこめて、いろいろなデザインを作ってみてください。アイロンプリント用紙の裏紙をはがす瞬間、そしてオリジナルロゴTシャツ完成時の感動はひとしおです。
◆関連記事
Windows付属の「ペイント」で楽しむシリーズの初級編インデックスです
Windows付属の「ペイント」で楽しむ中級編シリーズです
- Microsoftペイントで描こう!中級編(1)贈り物に添えるカードを作ろう
- Microsoftペイントで描こう!中級編(2)CD/DVDラベルをペイントで作ろう
- Microsoftペイントで描こう!中級編(3)ペイントで大判ポスターを作ろう
- Microsoftペイントで描こう!中級編(4)ペイントで作る写真ロゴTシャツ
- Microsoftペイントで描こう!中級編(5)ペイントで千代紙を作ろう







