 Windows標準のペイントで、好きな写真を使った「CD/DVDラベル」を手軽に作ってみませんか?
Windows標準のペイントで、好きな写真を使った「CD/DVDラベル」を手軽に作ってみませんか?
特別な専用紙や貼り付け専用具は不要です。どこでも手に入る無地でノーカットタイプのA4シール用紙と、はさみ、カッターで簡単に作ってしまうという方法です。
旅行やイベント、季節の折々に撮影した写真やビデオを収録したCDやDVDに、お気に入りの写真を使った手作りのラベルを貼って、親しい方に贈ってみるのはいかがでしょう。
| ●写真の大きさを確認します ●<POINT>写真の解像度が異なっていたら? ●写真を適度な大きさに縮小 ●ラベル型紙を重ねます ●タイトルを入力します ●不要な部分を切り落とします ●ラベルシール用紙を用意します ●印刷の設定をします ●印刷をします ●ラベルをディスクに貼ります |
- Windows XP「Microsoft ペイント Version5.1」を使用しています。
| ●写真の大きさを確認します |
[ペイント]を起動して、ラベルに使用したい写真を開きます。↓
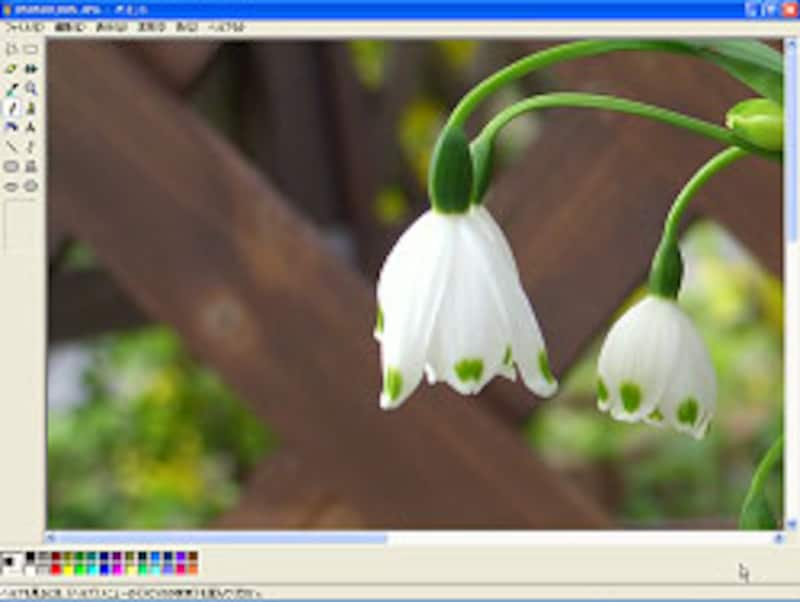
ここで解像度の高い写真の場合は、ラベル印刷サイズに縮小する必要がありますので、写真のサイズを確認してみましょう。
[変形]メニュー→[キャンバスの色とサイズ]を選びます。設定画面が開きます。↓

![]()

![]() [ピクセル]を選択します。
[ピクセル]を選択します。
![]() [幅]と[高さ]の数値を確認します。ここでは「2048」×「1536」ピクセルと、大きいものになっています。デジタルカメラの写真によっては、これ以上に大きい場合もあります。
[幅]と[高さ]の数値を確認します。ここでは「2048」×「1536」ピクセルと、大きいものになっています。デジタルカメラの写真によっては、これ以上に大きい場合もあります。
![]() サイズを確認しましたら、[キャンセル]をクリックします。
サイズを確認しましたら、[キャンセル]をクリックします。
上記の[キャンバスの色とサイズ]で、ラベル用の写真の[解像度]が「96×96ドット/インチ]以外の数値になっている場合は、できあがり寸法に差が生じますので、次の方法で「96×96ドット/インチ]に変更を行ってください。
- Ctrl+Aで写真全体を選択します。
- Ctrl+Cで写真全体をコピーをします。
- ラベル用に開いた写真とは別に、もうひとつペイントを起動します。
- 下の白くて小さい四角形を、開いたペイントにドラッグ&ドロップします。↓
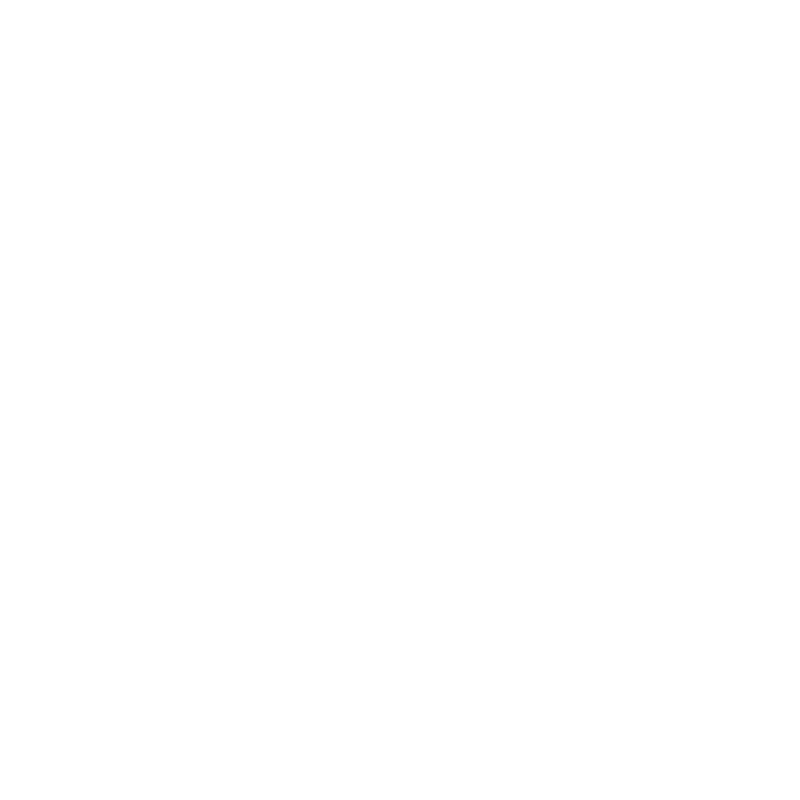
- ペイントに、白くて小さい四角形のキャンバスが開きます。↓
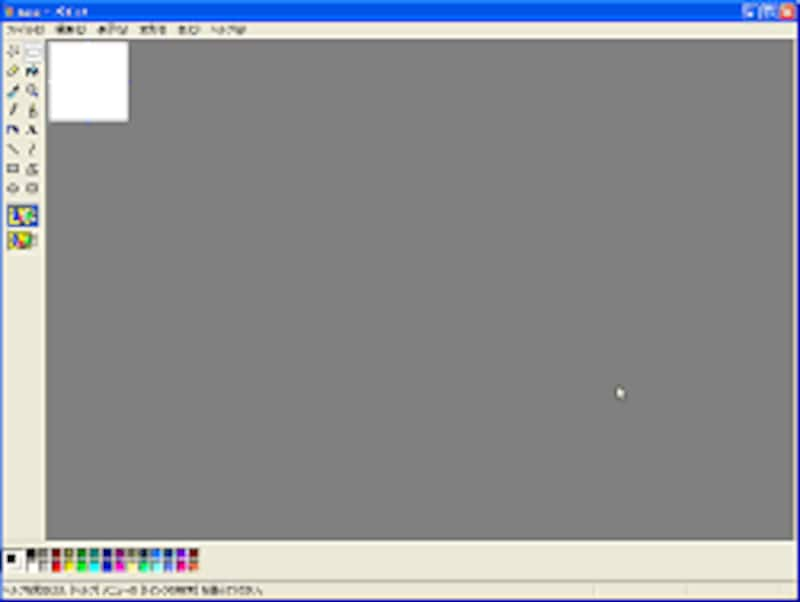
- このペイント上にCtrl+Vでコピーしておいたラベル用の写真を貼り付けます。
- [キャンバスの色とサイズ]で解像度を確認しますと、「96×96ドット/インチ]になっています。
| ●写真を適度な大きさに縮小 |
大きいサイズの写真を、適度な大きさに縮小します。 [変形]メニュー→[伸縮と傾き]を選びます。↓
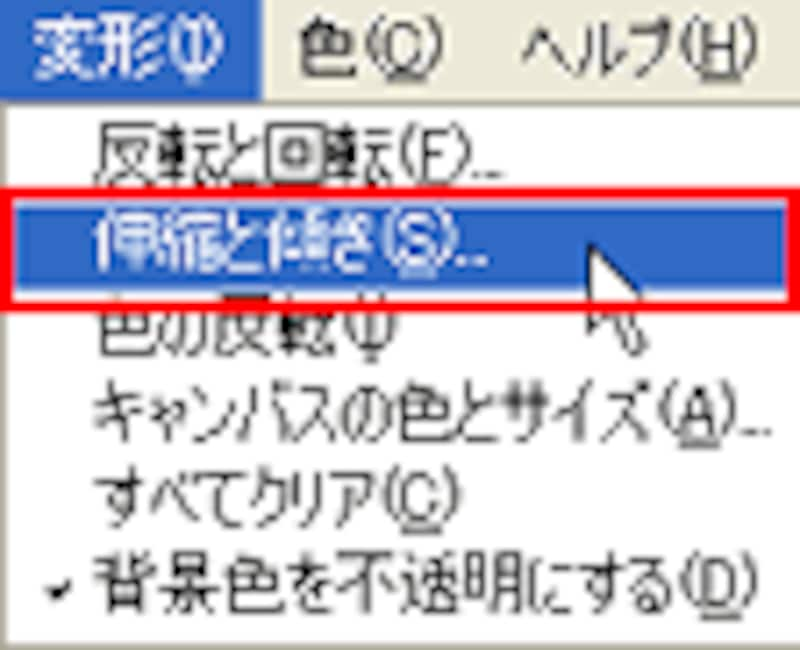
![]()
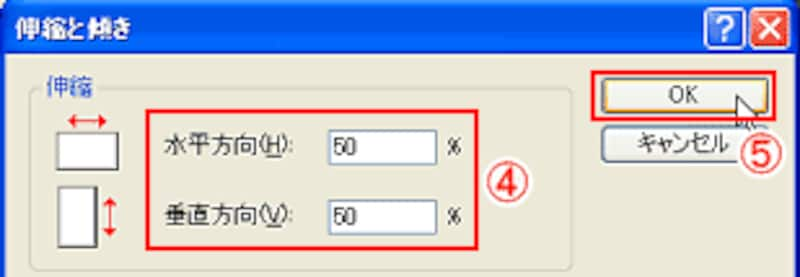
![]() 設定画面では、[水平方向]および[垂直方向]ともに同じ数値を入力します。ここでは「50」%に設定して、元の半分のサイズにします。
設定画面では、[水平方向]および[垂直方向]ともに同じ数値を入力します。ここでは「50」%に設定して、元の半分のサイズにします。
![]() [OK]ボタンをクリックします。
[OK]ボタンをクリックします。
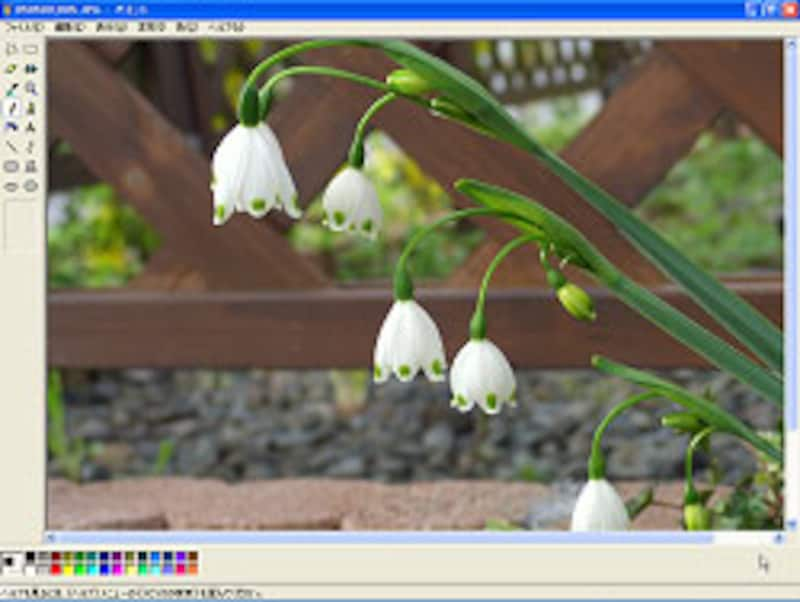
▲半分の大きさに写真が縮小されました
それでもまだ写真が大きいと言う場合は、もう一度上記![]()
![]() の手順を繰り返します。ただし、写真のサイズがラベル印刷に必要である、おおよそ「500×500」ピクセルよりも小さくならないように、縮小率を調整してください。
の手順を繰り返します。ただし、写真のサイズがラベル印刷に必要である、おおよそ「500×500」ピクセルよりも小さくならないように、縮小率を調整してください。
| ●ラベル型紙を重ねます |
ここで、印刷用サイズのディスクの型紙を用意しています。下のドーナツ形の画像上で、[右クリック]→[コピー]を選びます。
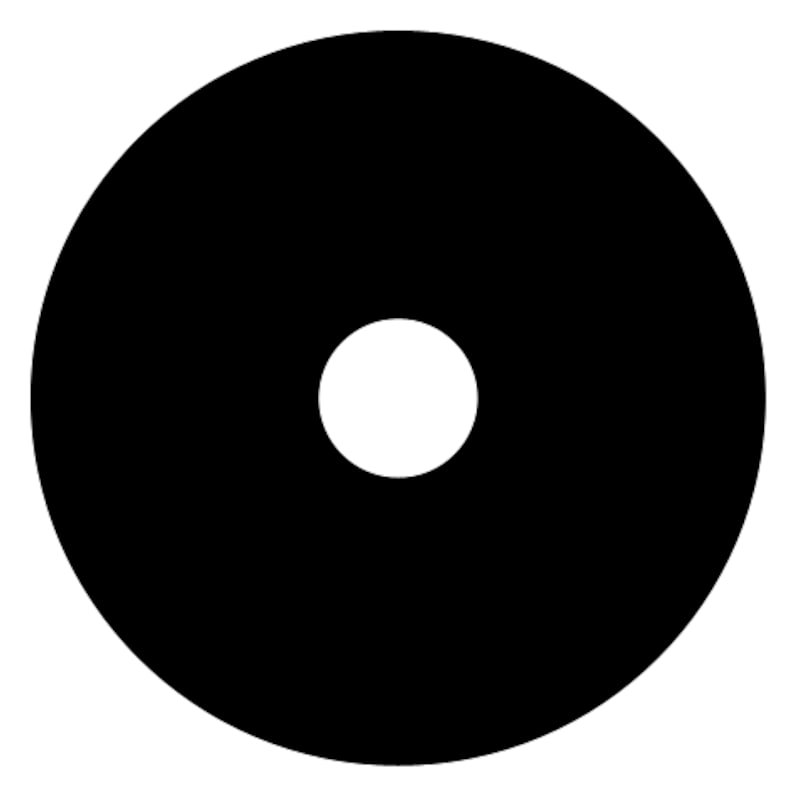
▲この画像上で右クリックします

▲コピーを選びます
ペイント画面に戻ります。[編集]メニュー→[貼り付け]を選びます。型紙が写真の上に貼り付けられます。↓
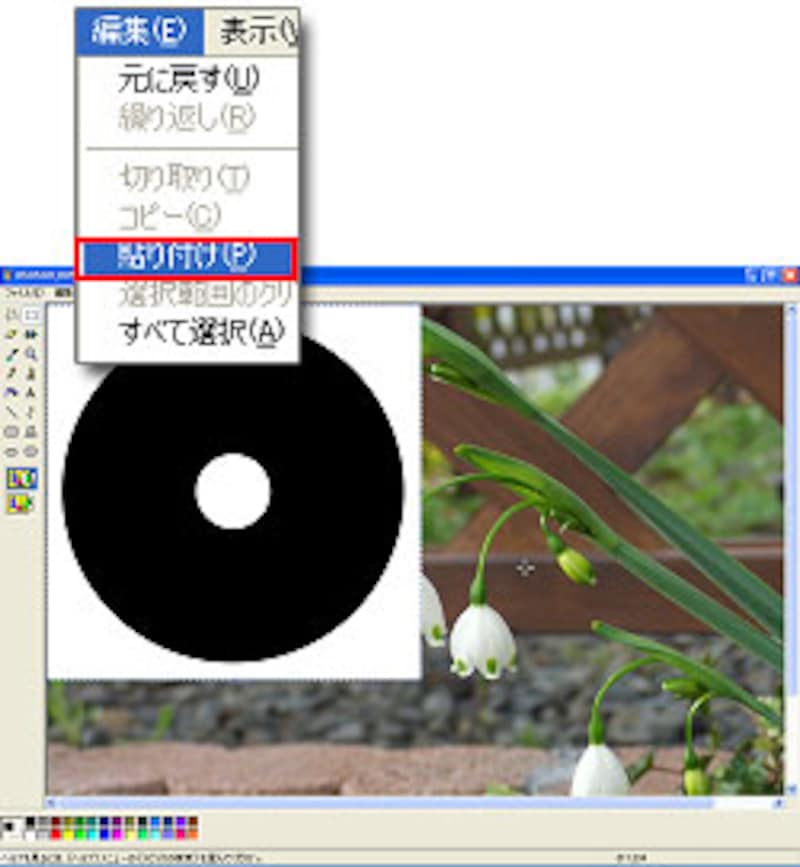
ツールボックスの[背景色を不透明にする]ボタンをクリックします。
カラーボックスのパレットで[黒]を右クリックして、背景色に設定します。するとドーナツ形の部分が透明になります。↓
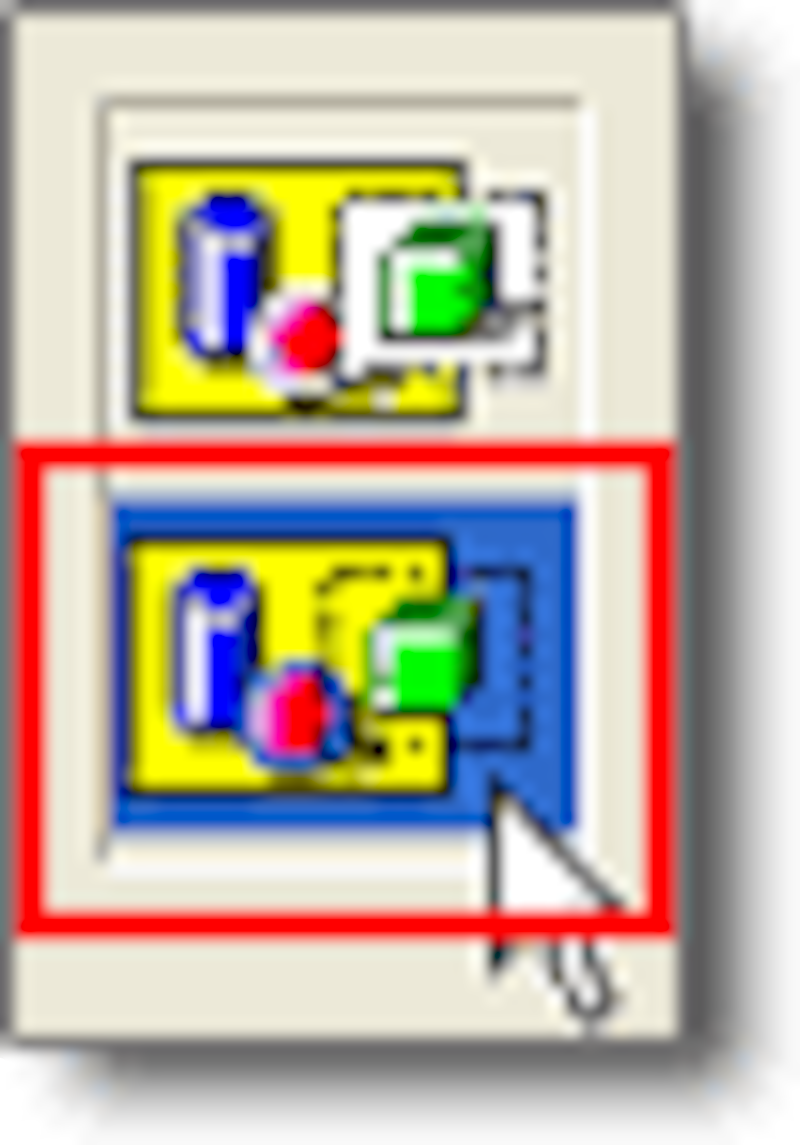
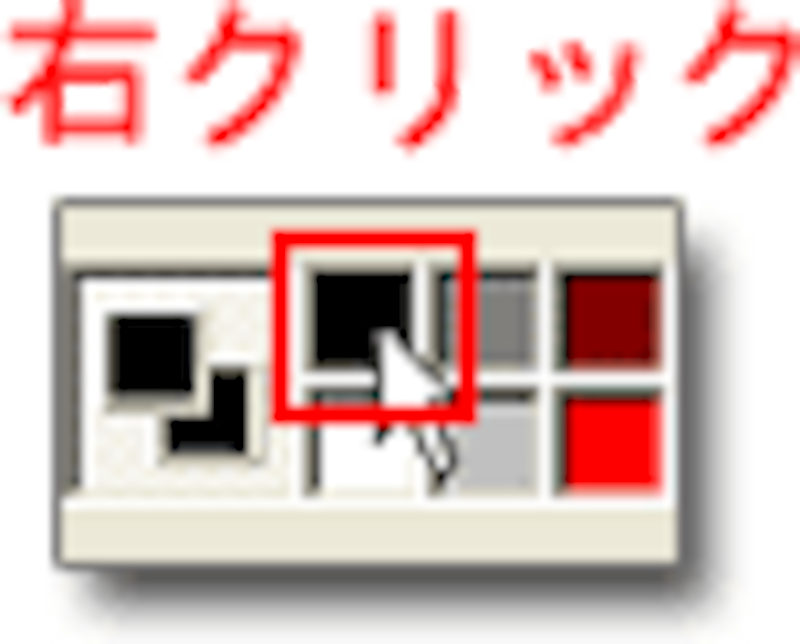
![]()
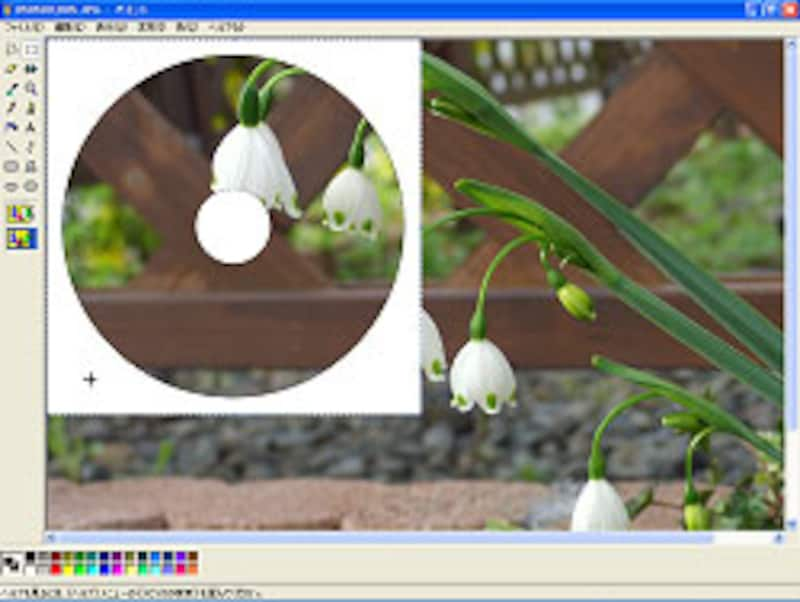
型紙が選択されている(点線で囲まれている)状態で、型紙をドラッグして移動します。透明部分に写真の好きな部分が表示されるように配置をします。↓

次のページでは、ラベルにタイトルを入力して、ラベル画像を切り抜きます。

 写真の解像度の値が異なっていたら?
写真の解像度の値が異なっていたら?





