メニューバーの「変形」→「伸縮と傾き」を選びます。
ダイアログボックスで、おおよその数字で構わないので、「水平方向」「垂直方向」ともに同じ数値を入力して、「OK」をクリックします。
こうすることによって、縦横比をそのまま保ちながら画像を縮小します。
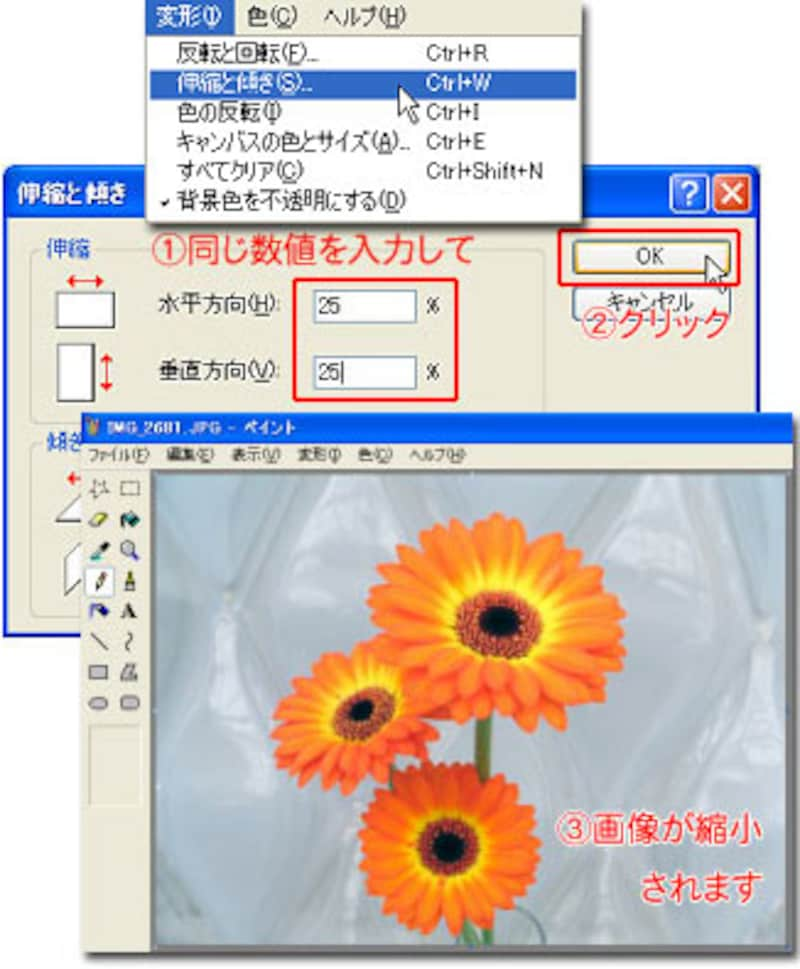
一度に縮小しすぎるよりは、画像全体が画面に入るくらいの少し大きめになるように、少しずつ縮小していった方が良いでしょう。
 この花の周りを、大きめの「エアブラシ」で白く塗り重ねていきます。ここでのポイントは、「前景色」を白に設定することです。花の縁近辺は、クリックを繰り返してブラシの斑点を粗くして、外側に向けて白い密度が濃くなるように塗り重ねていきます。
この花の周りを、大きめの「エアブラシ」で白く塗り重ねていきます。ここでのポイントは、「前景色」を白に設定することです。花の縁近辺は、クリックを繰り返してブラシの斑点を粗くして、外側に向けて白い密度が濃くなるように塗り重ねていきます。
もくじに戻る
 周りを塗りおえたら、ツールボックスの「選択」を選び、花を囲むようにドラッグします。
周りを塗りおえたら、ツールボックスの「選択」を選び、花を囲むようにドラッグします。
メニューバーの「編集」→「コピー」で選択範囲の花をコピーしておきます。コピーをしたらこの花の画像のペイントは最小化しておきます。
もくじに戻る
 先ほど青く塗りつぶした名刺のテンプレートのペイントを選択します。
先ほど青く塗りつぶした名刺のテンプレートのペイントを選択します。
ツールボックスで「選択」を選び、その下にある「背景色を透明にする」をクリックします。
背景色が「白」になっているかを確認します。「白」ではない色になっていましたら、カラーボックスの「白」を「右クリック」して背景色に設定します。
メニューバーの「編集」→「貼り付け」で、花の部分だけがペーストされます。







