名刺の本体となる黒い部分を、自分の好きな台紙の色に塗り替えます。
ツールボックスの「塗りつぶし」を選択します。カラーボックスから好きな色を選びクリックします。「前景色」に設定されます。
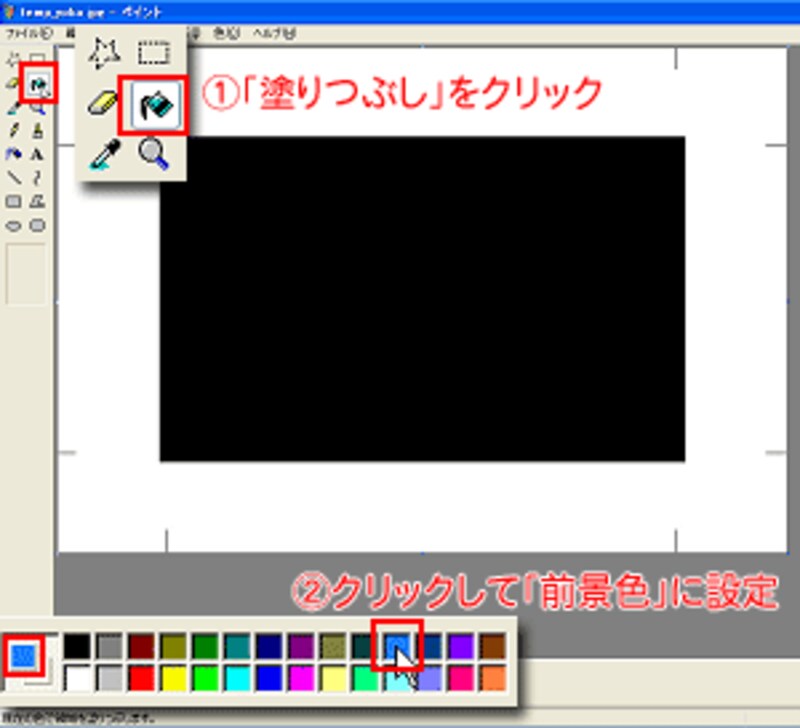
| ★自分で好きな色を作るには?★ |
|---|
| カラーボックスの変更してもいい(使いそうもない)色をダブルクリックします。「色の編集」が開きますので、「色の作成」ボタンをクリックして、好みの色を設定します。「OK」をクリックすると、カラーボックスに色が適用されます。 |
キャンバスの黒い四角の中をクリックして、前景色で塗りつぶします。
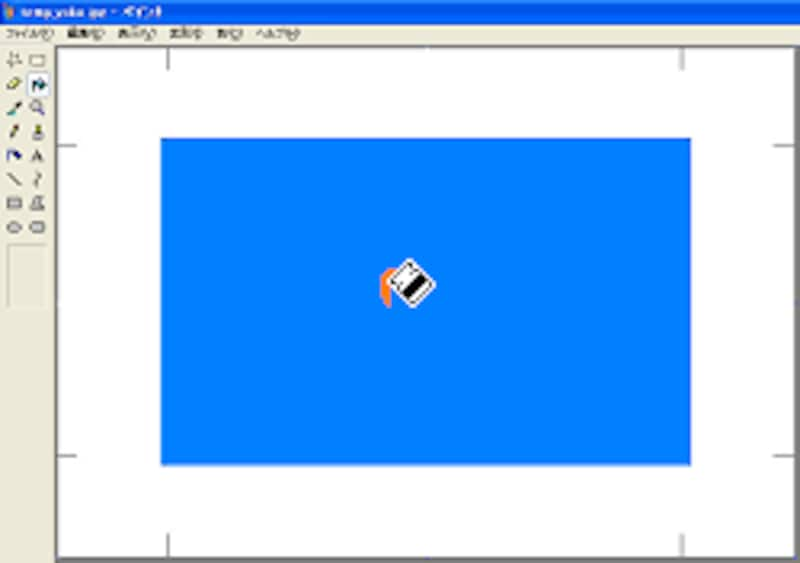
![]()
▼他にもカラーボックスの色だけで、いろいろな色に塗り替えられます。
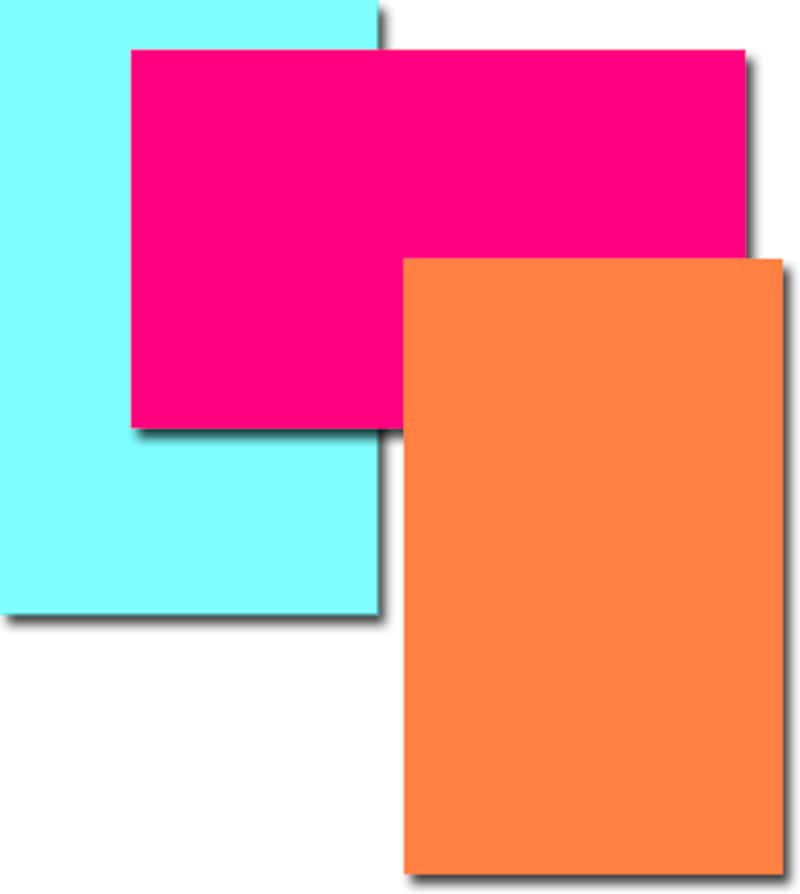
ここでテンプレートとは別に、新たにもうひとつの「ペイント」を起動させておきます。
名刺に使いたい画像ファイルを、新規に起動させたペイントのキャンバスにドラッグ&ドロップします。
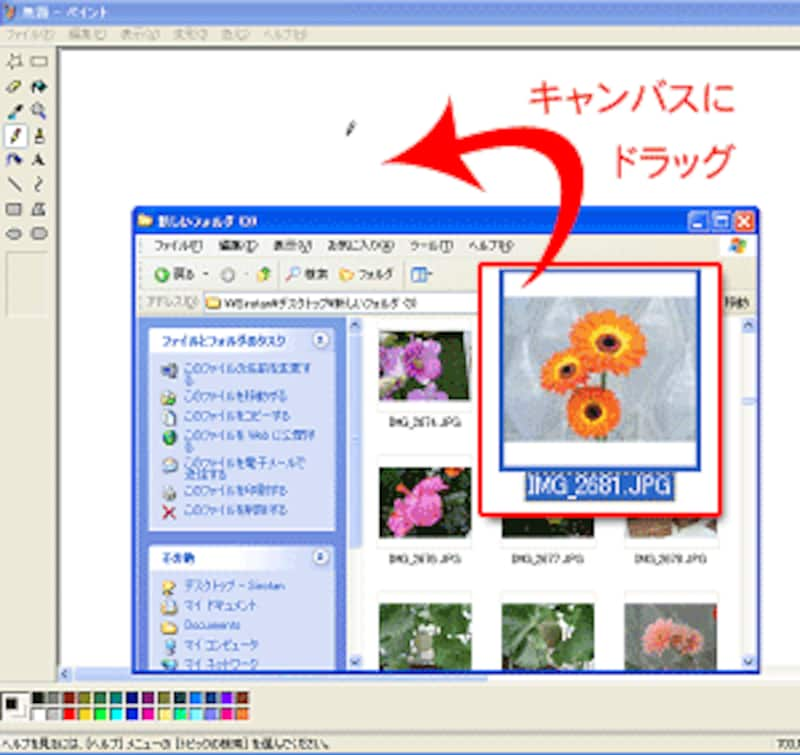
 画像をペイントで開いたところです。ところが画像のサイズが大きすぎて、ペイントの画面では全体を表示できません。
画像をペイントで開いたところです。ところが画像のサイズが大きすぎて、ペイントの画面では全体を表示できません。
ペイントは「縮小表示ができない」というどうしようもない仕様が欠点です。
ここでは画像の全体がわかる程度に、画像そのものを縮小します。
次のページでは画像のまわりを白くぼかして、名刺の台紙に貼り付けます。







