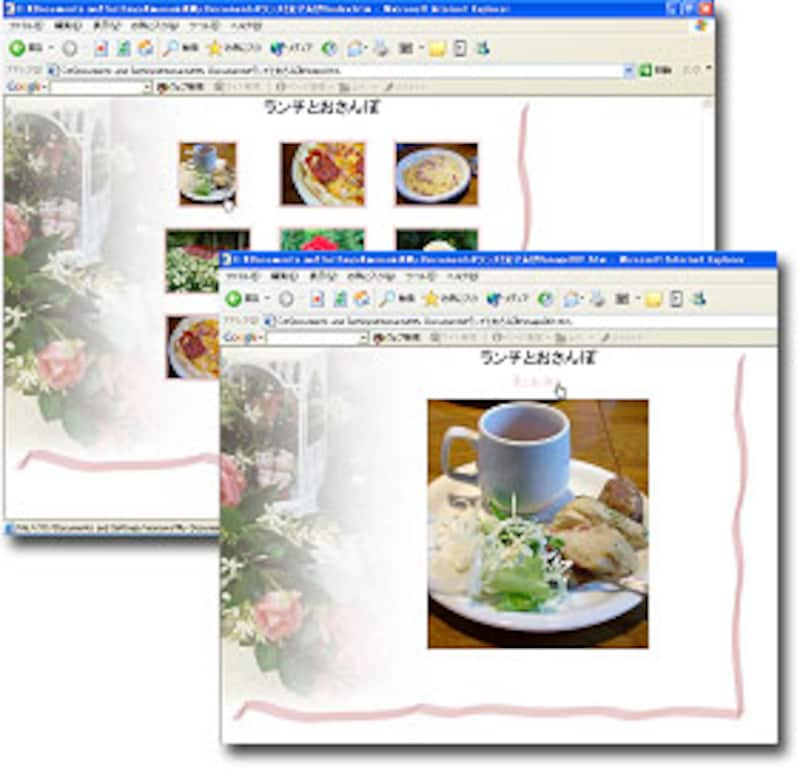●修整後のお気に入り写真を活用
修整画面を閉じた後に、もう一度[検索]ボタンをクリックすると、先ほど作成した検索した結果のアルバムに、修整した別名の画像も追加されます。
[保存]→[新規アルバムにコピー]を選び、アルバム名を入力して[OK]をクリックします。これらの画像フォルダは新規アルバムとして登録されます。
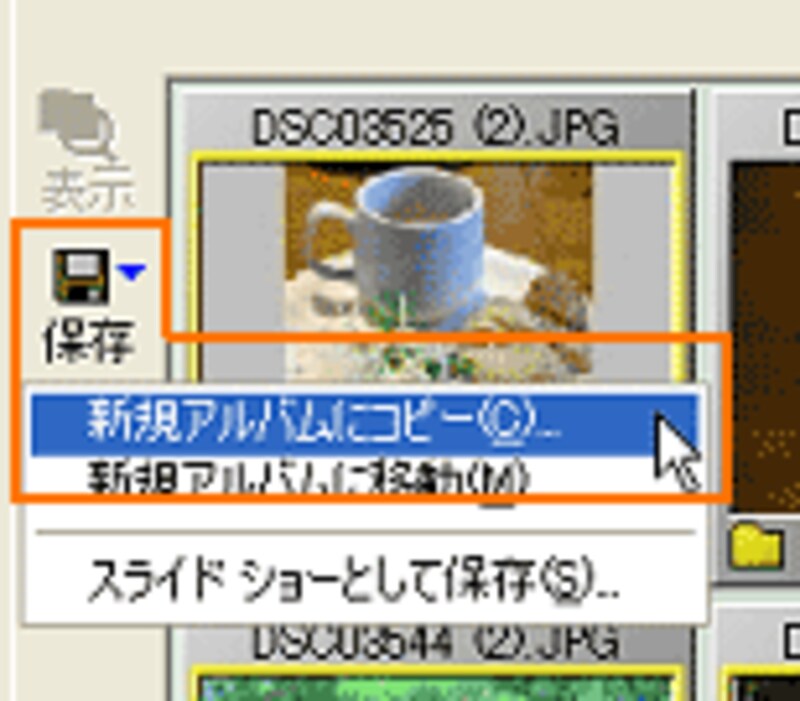
![]()
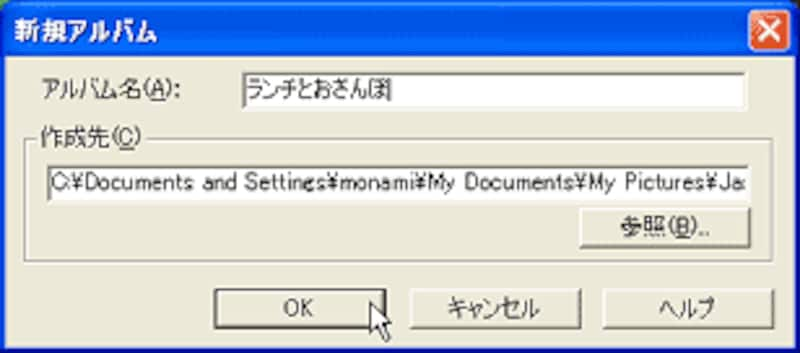
こうして作成したアルバムから、さらにお気に入りの画像だけを選択して、[Webギャラリーの作成]や、「ビデオCDの作成」「写真を最適化して電子メールで送信」「スクリーン セーバーの作成」「デスクトップの壁紙の作成」「携帯待受画面の使用」などに活用できます。
- 「Paint Shop Photo Album 4」で作成したWebギャラリーのサンプルを、こちらで公開しています。
修整の方法を多少理解していれば、専用の修整ソフトを使わないまでも、画像を手軽に見栄え良く整えて、共有するところまで十分楽しめるソフトとしてより活用できる、便利なソフトだと思います。
次回は「Paint Shop Photo Album 4」の「パノラマ写真の作成」機能を使って超簡単なパノラマ作りを紹介します。この高精度にはびっくりするほどです。お楽しみに!
●関連記事
Paint Shop Pro 8 注目の新機能紹介 1
驚嘆の遠近補正!すごっPSP8
Paint Shop Pro 8 注目の新機能紹介 2
PSP8でキャプチャを撮ろう!
Paint Shop Pro 8 注目の新機能紹介 3
自動調整でバランス良く修復!
Paint Shop Pro 8 ビュンビュンテクニック・
PSP8をビュンビュン使いこなす本
●参考サイト: