仕上げはぼやけている輪郭をはっきりくっきりと見せる[シャープネス]効果を加えます。
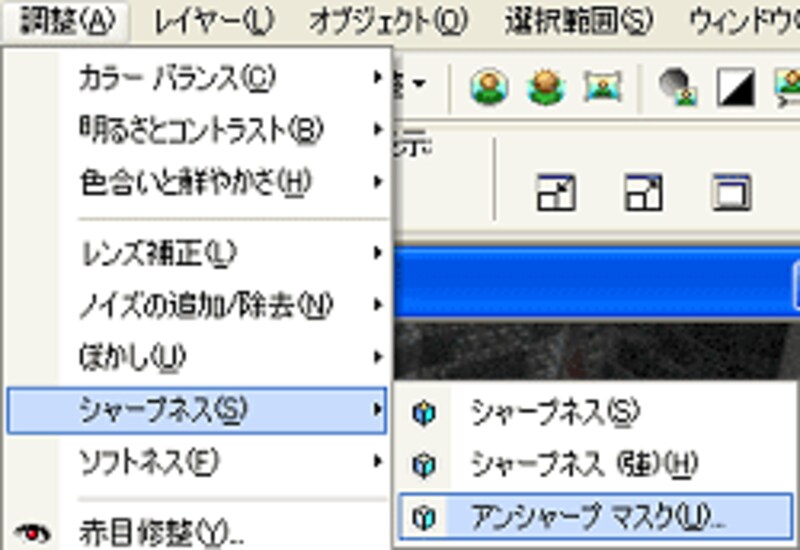
画像のぼやけの程度、または画像の大きさなどにより、[シャープネス]や[シャープネス(強)]を使い分けますが、ここでは[アンシャープマスク]を使って画像に最も適したシャープの度合いを適用させます。[半径]は通常「0.5~2」の範囲に設定しておきます。[強さ]を小さい値から徐々に大きくするとシャープの適用度が高くなります。小さい数値から徐々に高くして、画像が粗くなる手前に設定しておきます。[クリッピング]は数値が高くなるほど、輪郭が甘くなるので、小さい数値から徐々に高くしていき、最も自然にくっきりと見えるように設定します。
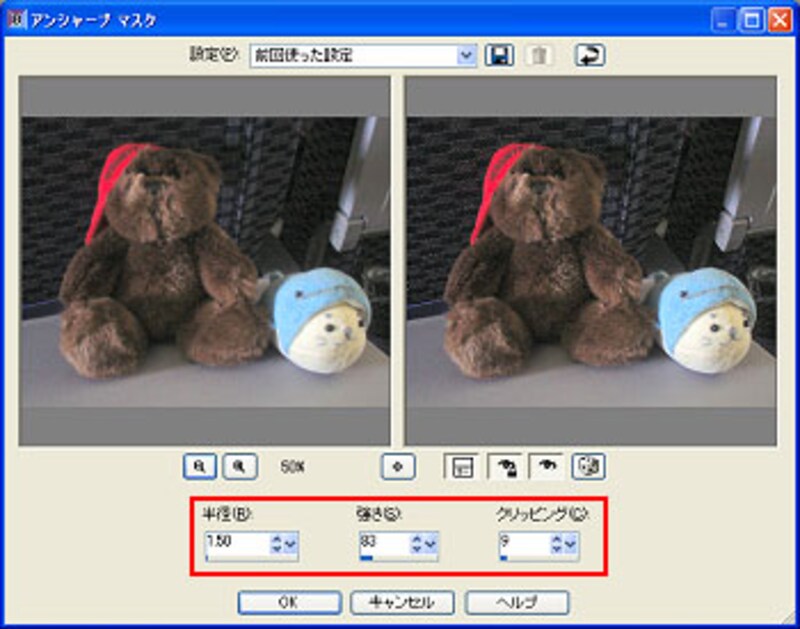
[OK]ボタンをクリックすると完成です。使用前と比べると、左側の被写体がなんだったのかがよくわかると思います。
...ちなみに左のぬいぐるみは「クマ」です。「ゴリラ」ではありません...あしからず。
PSP8の自動調整ツールは「自動」とはいえ、それを選ぶだけでどんな画像も一発で完全に補正できるというものではありません。画像の状態や、画像のどの部分を重点的に修整したいのか、明るさを強調したいのか、暗い部分を明るくしたいのかといった目的別の選択肢に沿って、修復していくものです。
一度の選択で極端な効果が望めないことで物足りなさを覚える場合があるかもしれません。ところが、たとえば今回の画像例の場合、黒と白のぬいぐるみが被写体の場合、明るさを極端に強調すると、白の方が飛んでしまいます。また彩度を強くしすぎると、画像の粗さが目立ってしまいます。
このことからPSP8の自動調整ツールは、修復可能な範囲の画像であれば、バランスのとれた調整が行える点でとても優れています。もしこれで物足りない場合は、アンシャープマスクのような手動で行える各調整ツールでの微調整を試してみましょう。
●関連記事Paint Shop Pro 8 注目の新機能紹介 1
驚嘆の遠近補正!すごっPSP8
Paint Shop Pro 8 注目の新機能紹介 2
PSP8でキャプチャを撮ろう!
Paint Shop Pro 8ってこんなにおもしろい!1
PSP8でキャラを描きましょう
参考サイト:









