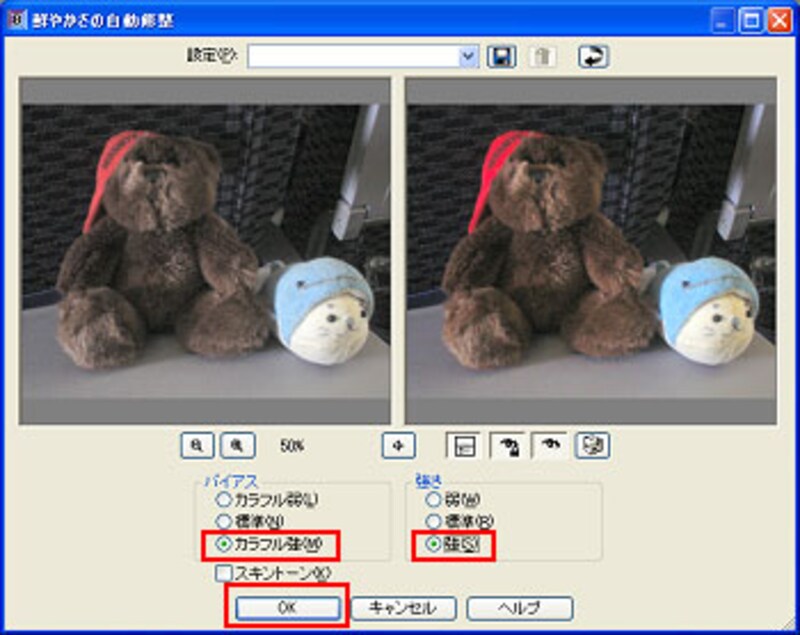明るさが回復したので、次に色味のバランスを整えます。[調整]→[カラーバランス]→[自動カラーバランス]を選びます。
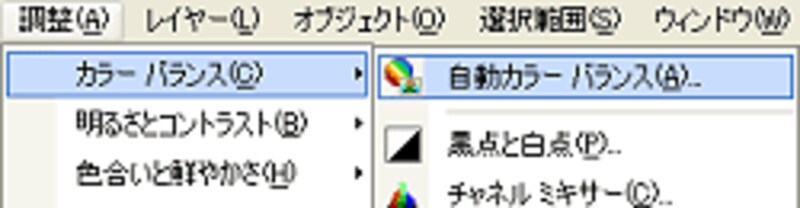
[光源の暖かみ]の数値が[6500k]の「日光」の色温度の状態が、一番自然な日の光の下で撮影された効果が得られます。ここでもし環境の光の色の傾向が強い場合は[色の傾向を取り除く]にチェックを入れます。蛍光灯の青い光の傾向が画像に強く出ていて、赤みのある光に変えたい場合はスライダを左側へ、また白熱灯の下で撮った画像の本来白い部分を自然な白に近づけたい場合はスライダを右側へ移動させて調節をします。
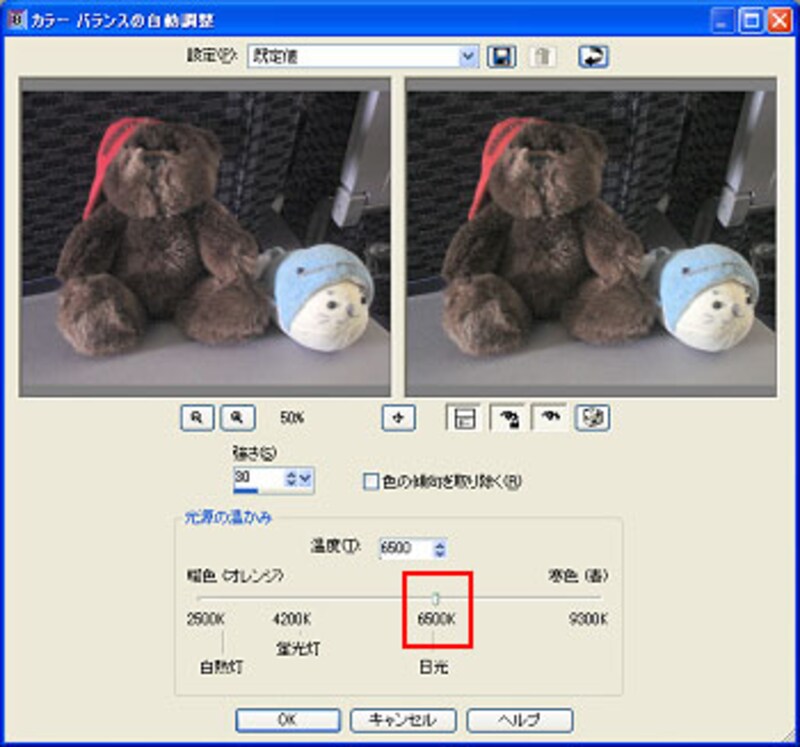
ここでは初期状態の[6500k]の状態で[OK]ボタンをクリックして確定させています。
明るさ、色味の修復が終わったので、次に[調整]→[色合いと鮮やかさ]→[鮮やかさの自動修整]を選びます。
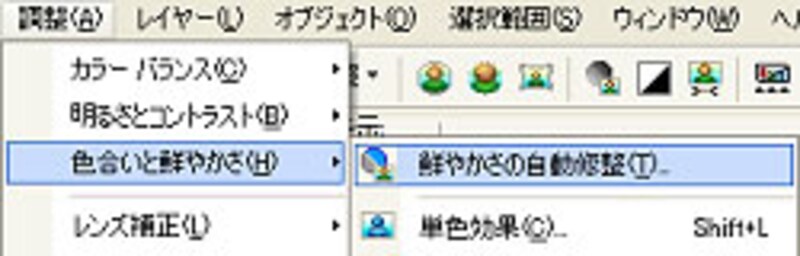
ここでは[バイアス]を[カラフル]に、[強さ]を[強]に設定して、鮮やかさを強めに加えています。被写体が人物の顔などの場合は、[スキントーン]にチェックを入れることによって自然な色に回復します。