飛行機の客席で撮影した写真です。時間は朝で、窓からの光と、機内の照明(蛍光灯)で多少環境の明るさはあるものの、左側の被写体である黒っぽいぬいぐるみが一体なんなのか判断ができません。そこで画像を明るくしたいのですが、明い部分だけを強くしたのでは、右のぬいぐるみの白い部分が飛んでしまいます。
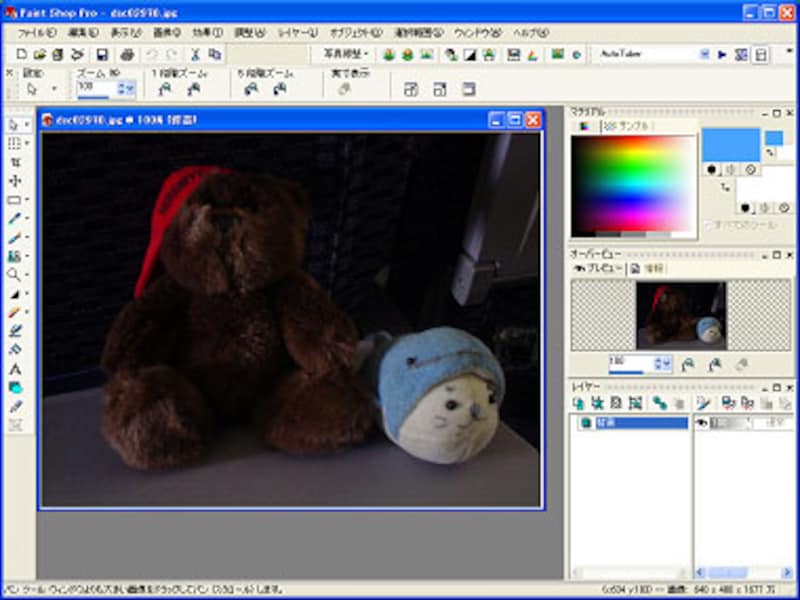
そこでまず画像全体の明るさとコントラストを、[コントラストの自動調整]でバランス良く修復してみます。
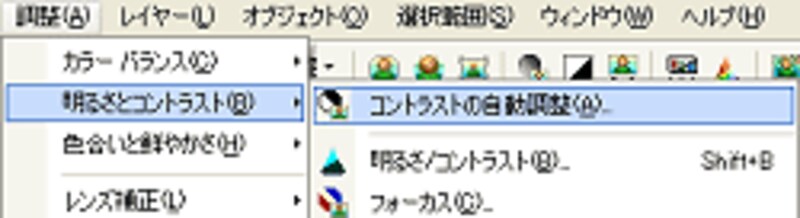
メニューの[調整]→[明るさとコントラスト]→[コントラストの自動調整]を開いた初期状態です。[オートプレビュー]と[プレビュー]ボタンを押して左右のサムネールで確認してみると、中間の明るさの部分が多少はっきりしているものの全体的に明るさが弱いようです。

そこで、明るさを強調するために[バイアス]を[明るく]に、[表示]を[ボールド]に変更してみます。明るい部分がかなりはっきりして、左のぬいぐるみの詳細が見えてきました。
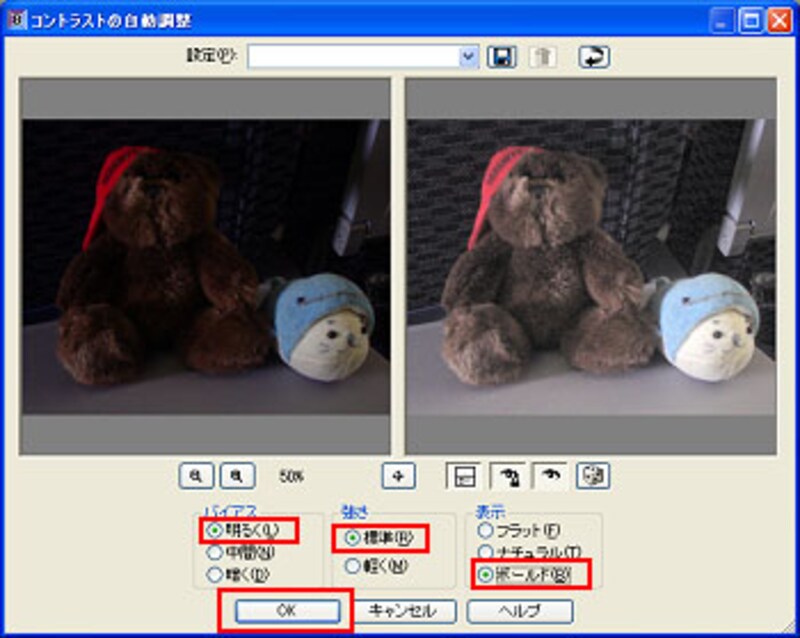
[OK]ボタンをクリックします。






