初心者向け「FileRenamer2000」使い方ガイド
ここでは、初心者向けを想定してつくられた「ウィザード」機能(=対話形式による機能ガイド)を使ったファイル名変換のしかたを紹介します。銀行のATMを操作する感覚で、画面の指示に従って操作するだけでよいので安心です。
■ウィザードの処理モード選択
「FileRenamer2000」を起動すると、下の図で示すとおり、ウィザード機能選択画面が出ます。ここでは初心者にオススメの、「定型処理ウィザード」で「単純連番リネーム」を行う場合に沿って解説します。
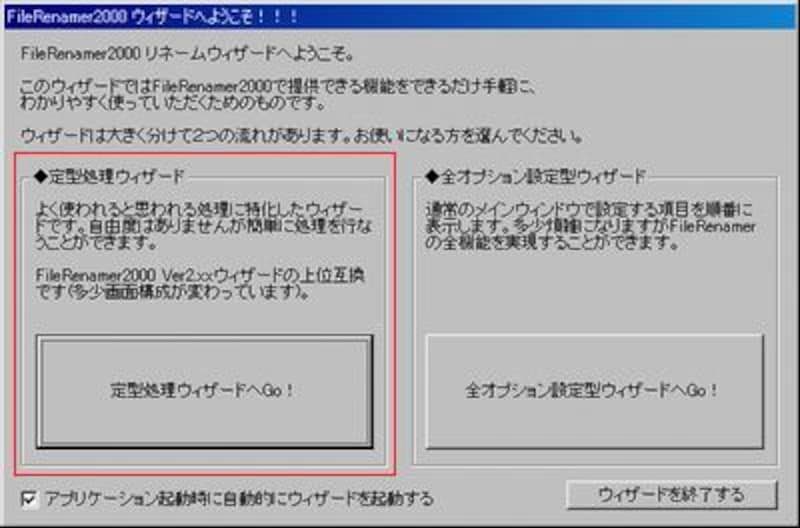 |
| 主要な変換処理に機能を絞ったものが定型処理ウィザード。初心者にはコチラがおすすめ。 |
■定型処理選択
定型処理ウィザードを選択すると、以下の画面が表示され、5つの定型処理のなかからどれを選ぶかを聞かれます。ラジオボタンを選択すると画面の右側に、処理内容の説明が表示されるので参考にしてください。
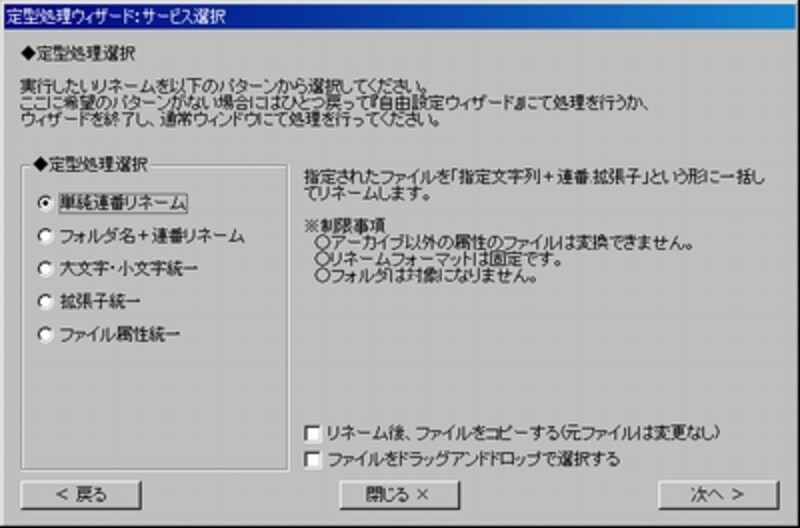 |
| 希望する処理パターンがない場合は画面中央下の「閉じる」ボタンを押してウィザードを終了し、通常モードで設定することになる |
なおここで、「リネーム後、ファイルをコピーする」を選択すれば、元ファイルへ変換を加えるのではなく、新規にファイルをコピーしてそのファイルに指定した名前を付けるという処理をします。
「ファイルをドラッグアンドドロップで選択する」にチェックを入れておけば、次からのリネーム対象ファイル選択画面で、ファイルアイコンをドラッグ&ドロップすることで選択できて便利。
設定が完了したら画面右下の「次へ」をクリックします。
■リネーム対象フォルダ選択
リネームするファイルが入ったフォルダを指定します。
このモードでリネームする場合、1つのフォルダ内にあらかじめファイルを集約しておくとよいでしょう。
画面左のフォルダツリーのなかから、リネームしたいファイルが格納されたファイルを選び、画面右中央の「ファイルを表示する」ボタンを押すとファイル一覧が表示されます。
 |
| いちいち「ファイルを表示する」ボタンを押すのが面倒なら、その隣にある「自動表示」にチェックを入れよう |
正しく表示されていれば「次へ」をクリック。
■連番リネーム情報設定
ここでどうリネームするかを確定します。
固定文字列と表示されたところには、すべてのファイルに共通する文字列を入力します。
連番については、画面左でまず桁数を設定し、画面中央で開始番号とスキップ値を決めます。
スキップ値とは、番号を繰り上げるときの単位です。「1」であれば、番号は「1→2→3→4……」と付与されます。スキップ値が「10」なら、「1→11→21→31……」という具合ですね。
 |
| リネーム後のファイル名イメージが画面中央に表示されるので確認しながら設定していこう |
設定が終わったら、「次へ」をクリック。
■処理の最終確認と実行
いよいよ大詰めです!
処理の内容について、この画面で実行します。「リネーム実行」を押せば処理が行われます。
処理を行う前に、自分の設定が正しいかどうかを知りたい場合は、「リネームプレビュー」を押せばファイル名が変換前後で一覧表示されます。
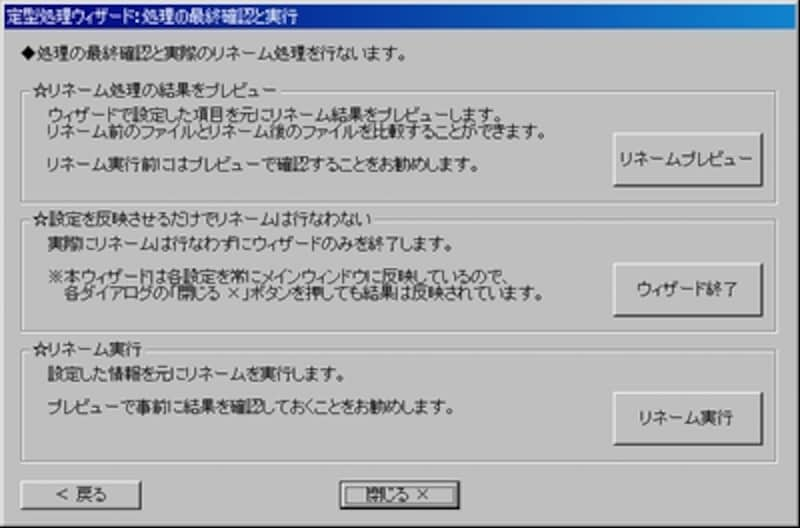 |
| プレビューで確認してから実行すると誤ったリネームを実行するリスクが軽減できる |
「FileRenamer2000」は定型処理ウィザードだけでも処理内容が5種類あり、通常の処理方法であればさらに多くの変換処理が可能です。
それだけにとっつきにくい印象はありますが、一度覚えてしまえば鬼に金棒。
このソフトは2000年に公開されて以来目立ったバージョンアップをしていませんが、それはこのソフトがすでに高い完成度を誇る証拠でもあります。
長く使える決定版ソフトとして、インストールしておきたい1本といえますね。






