「Windows Defender」でPCをスキャンする
「Windows Defender」を起動したら、まずは一度、今の状態でPCをスキャンすることをおすすめします。そこで、「Windows Defender」が最新のスパイウェアに対応しているかどうかをチェックしましょう。■最新スパイウェアに対応させるには
「Windows Defender」の起動画面から「?」マークのアイコン(ヘルプ)をクリックして表示されるメニューから、「更新プログラムの確認」を選択します。これで完了。あとは自動的に更新情報がインストールされます。
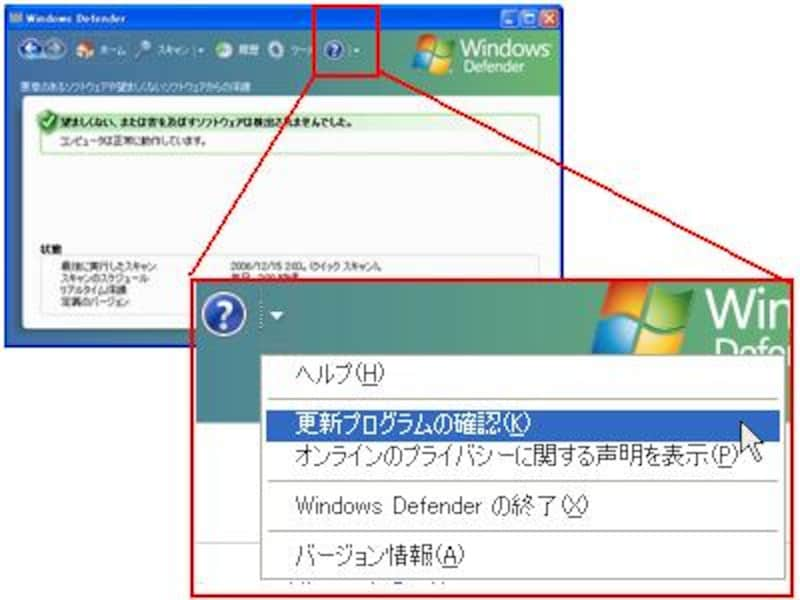 |
| 更新情報があった場合は自動的に更新される |
■「Windows Defender」でPCをスキャンする
起動画面から「スキャン」を選択すると、メニューから以下のどのスキャンを実行するかを問われます。
- 「クイックスキャン」……スパイウェアに感染する確率が高いフォルダなどをスキャン対象とする簡易版スキャン(所要時間:10数分~数十分)
- 「フルスキャン」……PCのファイルシステム全体をスキャンする(所要時間:1時間以上)
- 「カスタムスキャン」……特定のドライブだけを選択してスキャンする(所要時間:1ドライブあたり数分)
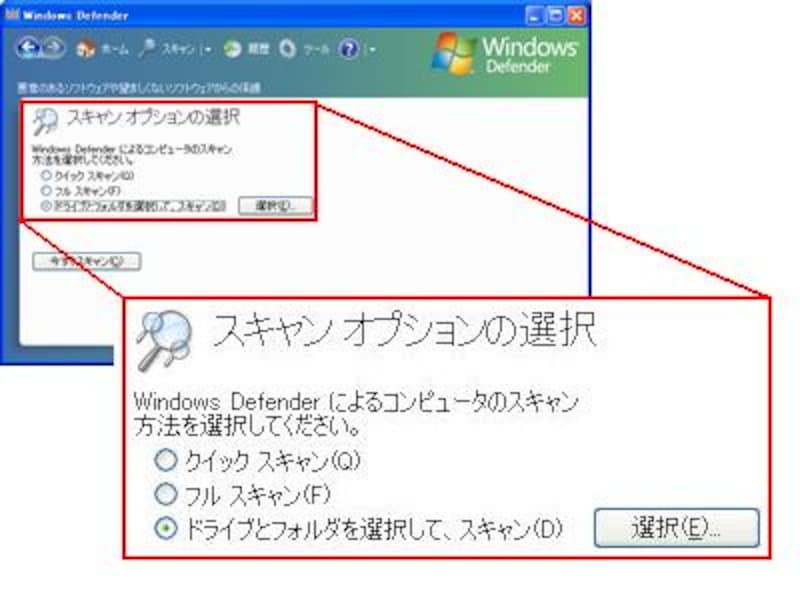 |
| ここでクイックスキャンかフルスキャンを選択することもできる |
■スキャン結果を把握する
スキャンが終了すると、結果が画面に表示されます。以下の画面は、スパイウェアが「検出されなかった」場合に表示されます。
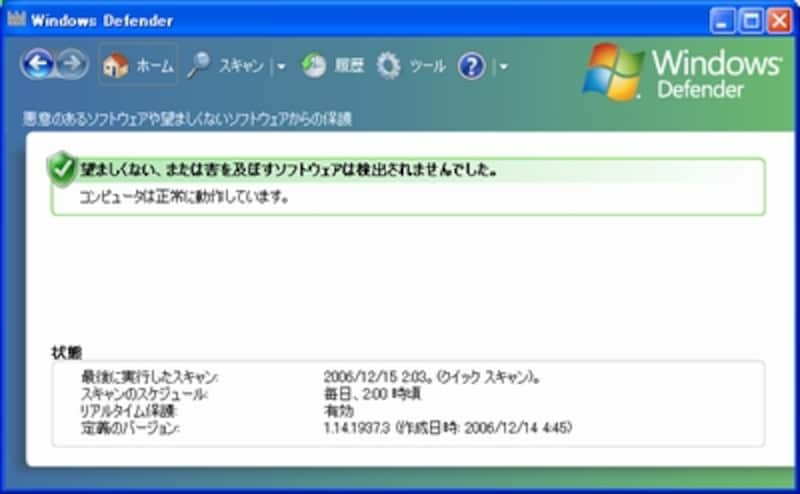 |
| 「スパイウェアが検出されなかった場合のメッセージ |
一方、スパイウェアかどうか疑わしいファイルを検出した場合は、以下のような画面に詳細情報が表示されます。
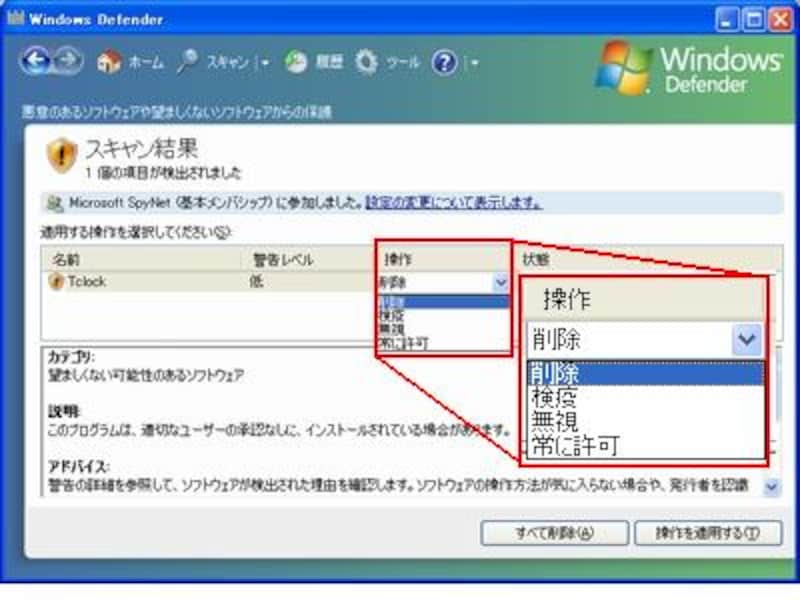 |
| プルダウンメニューからファイルをどう処理するか選択しよう |
ここに表示されたファイルが必ずしもスパイウェアであるとは限らないので、検出されたファイルをどう扱うかを以下の3つから選びます。
- 削除……そのファイルを削除します。
- 検疫……そのファイルがPC上で実行されないようにします。
- 無視……そのファイルはスパイウェアではないとみなし、何もせず次回以降のスキャンでも無視されます。
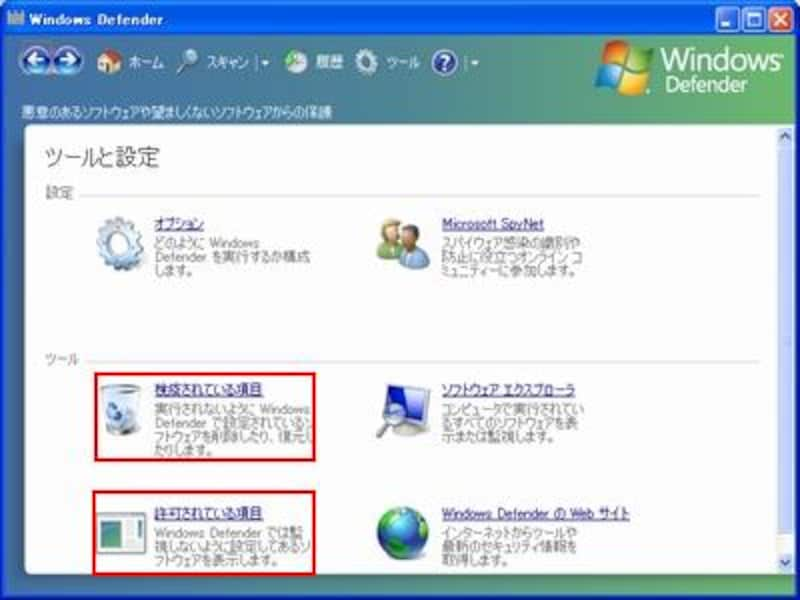 |
| 一度、「検疫」や「無視」で指定を間違えても、ツール画面からあとで修正を行うことができるので安心だ |
「Windows Defender」の動作設定をする
「Windows Defender」はインストール時、毎日2:00にクイックスキャンを行うよう設定がされていますが、こうした設定は起動画面の「ツール」→「オプション」から設定を行うことができます。インストール時の設定のままで基本的には問題ありませんが(むしろ、無意味にチェックを外すほうが考えものです)、設定を変更するにはこの画面から、と覚えておきましょう。 |
| ここから「Windows Defender」の挙動を設定することができる |
これまではウィルス対策ソフトやアンチスパイウェアソフトといったセキュリティソフトの数々は基本的に、製品版を買ってインストールするのが常でした。しかし今は、信頼性の高いセキュリティ対策フリーウェアが数多く現れています。
あくまで自己責任ですが、ソフトによっては製品版に勝るとも劣らない性能を持つものも少なくありません。導入を前向きに検討する意義は、決して小さくはないと思いますよ。






