BackupF2Fを使ってみよう
ダウンロードした「BackupF2F045.EXE」を解凍したフォルダの中にある「BackupF2F.exe」を実行するとプログラムが起動します。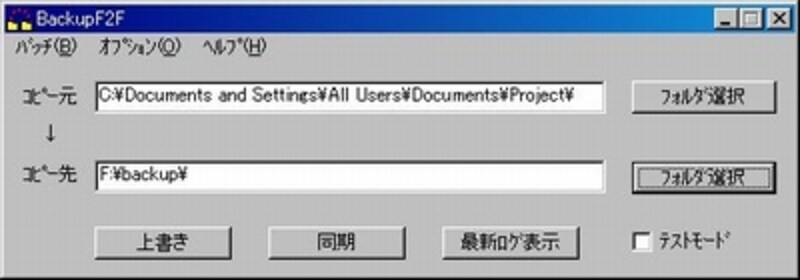 |
| BackupF2F実行画面。ここでコピー元とコピー先を指定する |
基本的には、コピー元とコピー先にフォルダ名を指定し、「上書き」か「同期」をクリックすることで、コピー元のデータをコピー先に保存することができます。
「上書き」……コピー元のフォルダにあるファイルと同名のファイルがコピー先のフォルダにあり、更新日時が許容範囲の1秒を超えて古い場合、またはファイルサイズが異なる場合は上書き保存する。コピー先に存在しないファイルやフォルダは新規にコピーされ、コピー先だけに存在するファイルやフォルダは影響を受けない。
「同期」……コピー元のフォルダとコピー先のフォルダ階層構造や格納されたファイルがすべて同一になるようコピー処理が行われます。
「上書き」と「同期」でコピーされる処理内容が異なるので注意してください。なお、この際に、結果ログが出力されテキストファイルとして残しておくことができます。バックアップ処理で具体的に何が行われたのか証拠が残るので、あとから疑問点があれば追跡することが可能になるわけです。
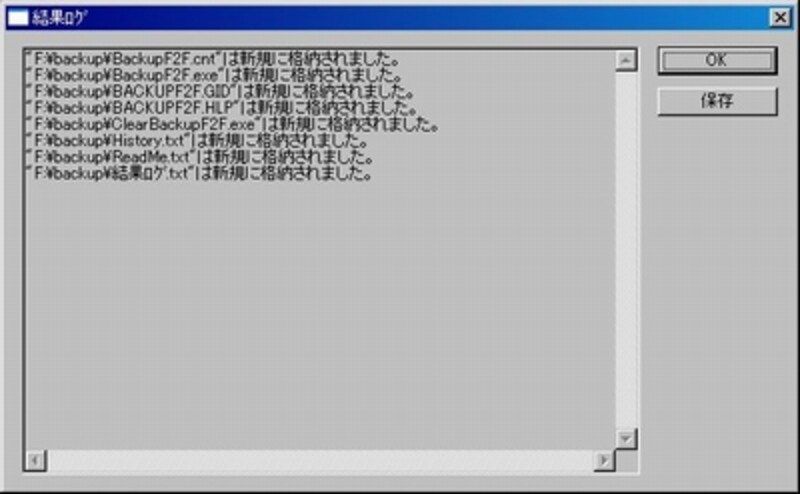 |
| ウィンドウに処理結果がログとして表示されるほか、テキストファイルとして保存することもできる |
■テストモードを活用しよう
「自分がやりたいバックアップが、上書きと同期のどちらを行ったらいいかわからない」
「間違って必要なファイルが上書きされたりしないかどうか不安」
そんな場合のために、BackupF2Fにはテストモードが搭載されています。これはいわばシミュレーション機能であり、どのデータがどう処理されるか、実際の処理を行う前にあらかじめ表示させることができます。データの数が多い場合などには、テストモードで確認することにより、間違えて大事なファイルを消去してしまうことや上書きしてしまうミスがさらに減ります。
テストモードを実行したい場合には、起動画面右下の「テストモード」にチェックを入れるだけでOKです。
オプションを活用しよう
BackupF2Fでは、オプションを設定することにより様々な条件でデータを保存することができます。 |
| オプションの設定により、より詳細なバックアップ処理が可能となる |
オプション設定では、以下のような条件を設定することができます。
- コピー元とコピー先のデータの誤差の許容範囲の設定
- 同じサイズで、指定の誤差範囲内の更新日付であっても、内容を比較して、異なるデータならコピーする
- コピー先の時刻が指定の誤差範囲を越えた古いファイルなら、内容を比較して、異なればコピーする
- 一部のファイル、サブフォルダをコピーの対象、対象外にする
- 機能ごとに確認メッセージを表示する、表示しないを、選択できる
バッチ処理でさらに便利に使おう
バッチ処理のバッチとは「束」を意味しており、複数の処理を一括して行うことを指します。ここでは複数のコピー元、コピー先をあらかじめ指定して処理させることを指します。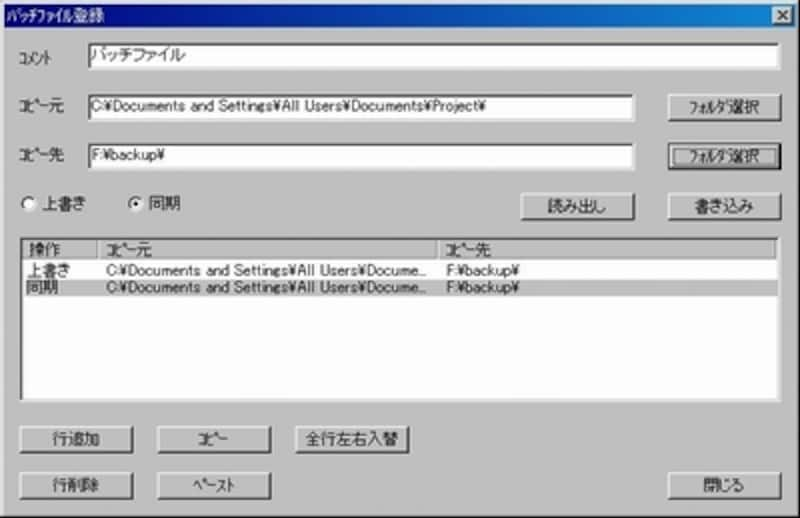 |
| あらかじめバッチ処理の内容を登録しておくことで、複数のフォルダ・ファイルのコピー元からのバックアップをまとめて行うことができる |
画像や音楽データなどはそれぞれ個別のフォルダに分けて格納するのが通例です。バックアップをとっておきたいフォルダがいくつもある場合も珍しくありません。そこでこのバッチ処理を活用し、バックアップしておきたいフォルダそれぞれをコピー元として指定しておけば、バックアップ処理は一度で済みます。いったん登録してしまえば、次からは処理の実行ボタンを押すだけなので、煩わしさもなくて便利ですよ。
ファイルのバックアップ作業は、必要だと思っていてもつい、後回しにしがち。万が一の事故が起きてファイルを消失して泣きを見る前に、「BackupF2F」を活用してみませんか。
[関連サイト]






