TeraPadの使い方とは?
ブログや個人サイトの編集に、ちょっとしたメモ書きに、そしてプログラミングに…。テキストエディタは何かと使う用途の多いもの。
目立たないからこそ自分に合ったテキストエディタを使いたい、そんなあなたに提案したい定番フリーウェア「TeraPad」を紹介します。
TeraPadのダウンロードとインストール
TeraPadは、・ベクター
・窓の杜
・開発者である寺尾進 氏のサイト
からダウンロードすることができます(ベクターや窓の杜に収録されたソフトはバージョンが古い場合がありますので、作者の公式サイトで最新バージョンについて確認してからダウンロードすることをオススメします)。
 |
| ダウンロードしたexeファイルを起動すると現れるウィンドウ。この指示に従っていけばインストールは完了する |
インストール後は、アイコンをクリックすればTeraPadを起動できます。使いやすいところに起動アイコンを置いておくとよいでしょう。終了するときは、ウィンドウ右上の×ボタンを押してください。
 |
| アイコンをダブルクリックすると、TeraPadが起動する |
■メモ帳と比べてどこが違うの?
TeraPadの操作性は、メモ帳と基本的には変わりません。画面にキーボードから文字を打ち込んで入力することで、テキストを編集していきます。ファイルの保存や印刷も同じ要領で実現できますので、いろいろ試してみましょう。
| ワードやエクセルと同様、メニューアイコンがあるためファイルの保存や印刷が一見してわかりやすい |
TeraPadの使い方:編集モードや文字列置換等
ここでは、知っていると便利なTeraPadの機能について解説します。1. 引用符付き貼り付け
Web上の掲示板や電子メールでは、引用符として「>」を用いるのが一般的です。メールで相手の発言を引用するときや、Web上の誰かの発言を引用する場合に行頭につけるわけです。
(例)
>今度のクラス会には出席しますか?
はい、出席します。
TeraPadには、通常の貼り付け機能のほかに「引用符付き貼り付け」機能があります。
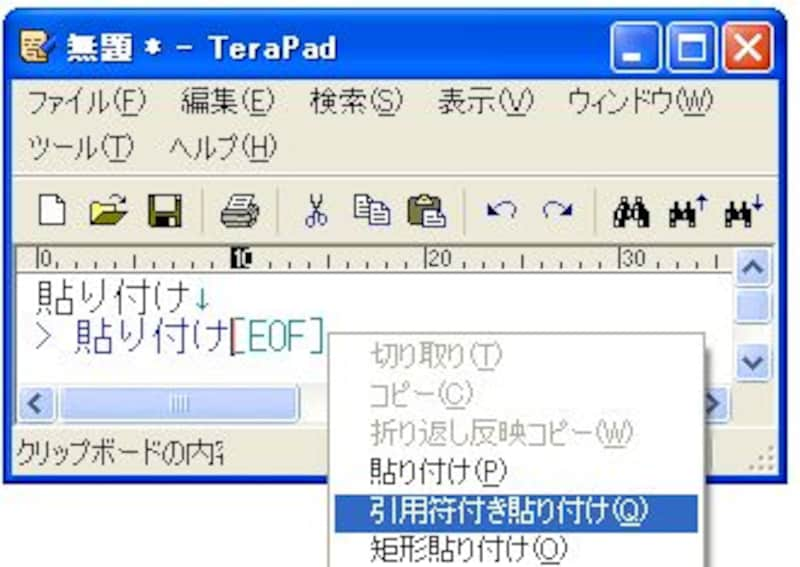 |
| 引用符付き貼り付けは、クリップボードにコピーしたテキストを行頭に「>」をつけた形に編集したうえで貼り付ける |
・マウスの右クリックで「引用符付き貼り付け」を選択する
・画面上部のツールバーで[編集]→「引用符付き貼り付け」を選択する
・Ctrlキー+Qキーを押す
2. 編集モードの切り替え
テキストエディタの用途はさまざまですが、プログラミングのために使われることが多いのも特徴です。TeraPadは、HTMLはもとより、CやJava、VBといった本格的なプログラミングにもそれぞれ対応した「編集モード」をもっています。
画面上部のツールバーから[表示]→[編集モード]を選択すると、選択可能なモード一覧が表示されます。
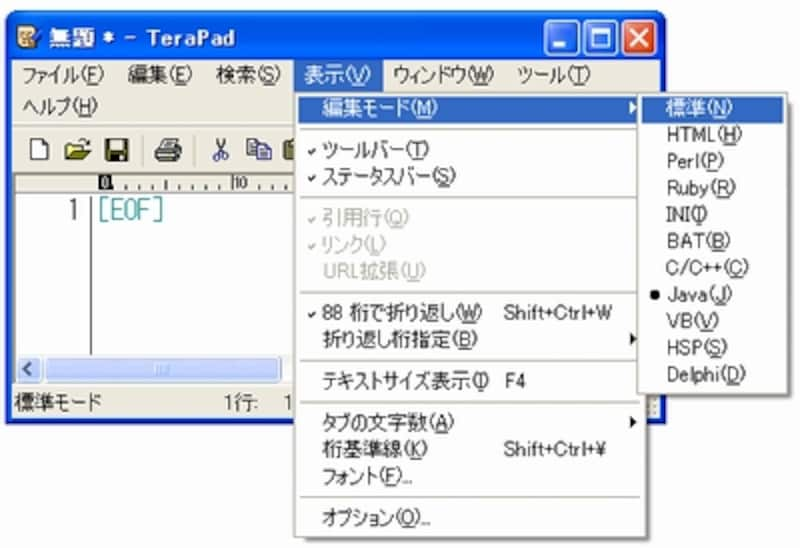 |
| 標準モードをはじめとして11種類の編集モードが用意されている |
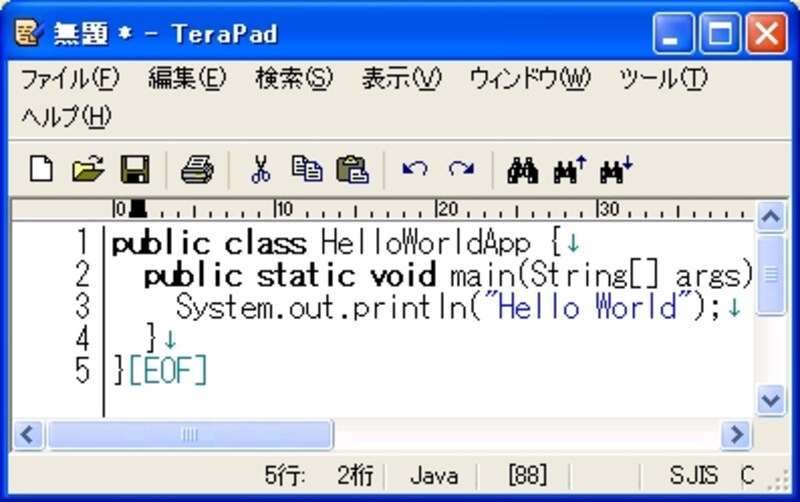 |
| JavaモードでJavaプログラムのソースを表示した例。太字や色分けされてソースが表示されるため、内容が把握しやすい |
3. 画面分割
ツールバーの[ウィンドウ]→[画面分割]を選択すると、TeraPadの画面が上下で2分割されます。1つの長いテキストを、それぞれ別の箇所を参照したり編集したりするのに便利です。
 |
| テキストファイルを、画面を2分割して編集することができる |
4. 印刷プレビュー
メモ帳では、作成した文書を印刷することはできますが、プレビュー機能がありません。そのため、紙にプリントしてみたら文字の大きさと位置が散々……といった失敗をした経験をしてしまうことがあります。
TeraPadでは、作成した文書ファイルを紙に印刷したときのイメージを表示する“印刷プレビュー機能”が搭載されています。
画面上部のツールバーから、
「ファイル」→「印刷プレビュー」
を選択することでプレビュー画面を表示することができます。
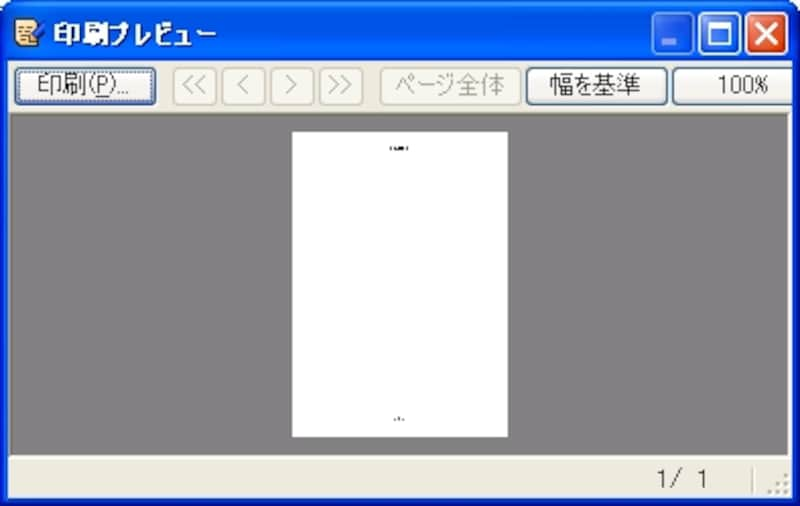 |
| プレビュー画面で確認することにより、紙に印刷したときのイメージを事前に確認することができる |
5. 高機能な文字列置換
TeraPadでは、文書ファイルのなかを検索して、条件に一致する文字列を指定する文字列に変換する機能があります。
「検索」→「置換」
と操作することで置換画面が起動します。(“Ctrlキー+rキー”でも起動します)
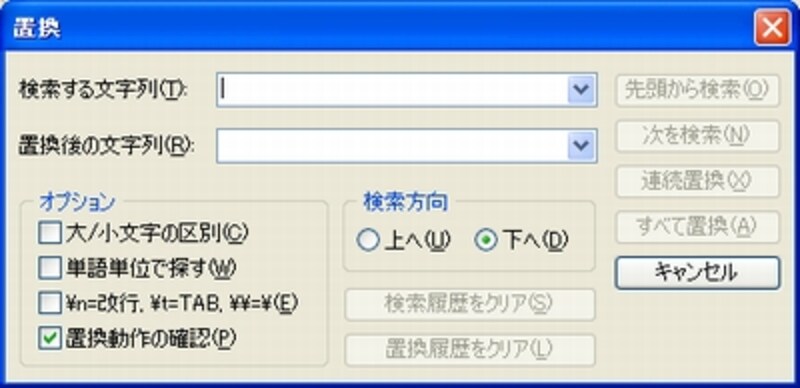 |
| 置換画面では、検索する文字列と置換後の文字列を指定することで、文字列の検索や置換を実現する |
6. 「元に戻す」と「やりなおし」が複数回できる
文書を作成するときに、試行錯誤はつきもの。
「やっぱりさっきの言葉のほうがよかった」
「あ、今のはナシ!消さなきゃ!」
そんな時に、文書を修正する度に、マウスカーソルを操作したり削除ボタンを連打するのはかなりのストレスになりますよね。そこで便利なのが、「元に戻す(=Undo)」機能と「やりなおし」機能。「元に戻す」は、直前の操作を取り消す機能です。「やりなおし」は、いったん「元に戻す」で取り消した直前の操作を再度、実行する機能です。
 |
| 画面上では、これらのアイコンを押すことでUndoとRedo操作ができる |
・「元に戻す」のショートカットキー……“Ctrlキー+z”
・「やりなおし」のショートカットキー……“Ctrlキー+y”
1回までしかUndo/Redoができないメモ帳と違ってTeraPadでは、64回~10,000回の範囲で、連続でUndoやRedo操作を行う回数を設定できます。
ツールバーの
「表示」→「オプション」
で起動するオプション画面の「基本」タブで、回数を設定してください(ただし、最小ですでに64回までのUndo/Redoに対応しているので、普通の文書作成であれば回数を増やす必要はないかもしれません)。
 |
| オプション画面の「基本」タブに、Undo/Redoの回数を設定する項目がある |
今回はTeraPadに注目することでテキストエディタをご紹介してきましたが、どんなエディタが自分にとって最適かは、人それぞれ。なにもTeraPadだけがテキストエディタではないのも事実です。
大手総合ダウンロードサイトだけをざっと調べても、テキストエディタのフリーウェア・シェアウェアが数多く開発され、公開されていることがわかります。
●ベクター(テキストエディタ一覧)
●窓の杜(テキストエディタ一覧)
エディタだけにとどまらず、そのソフトウェアが自分にとって本当に価値のあるものかどうかは、使ってみるまでわかりません。ソフト選びには手間がかかるのは確かですが、自分にとって最良のソフトを見つけることで将来にわたって効率よく作業できることを考えれば、あれこれ試してみる価値もあるといえるのではないでしょうか。
【関連リンク】
【関連記事】







