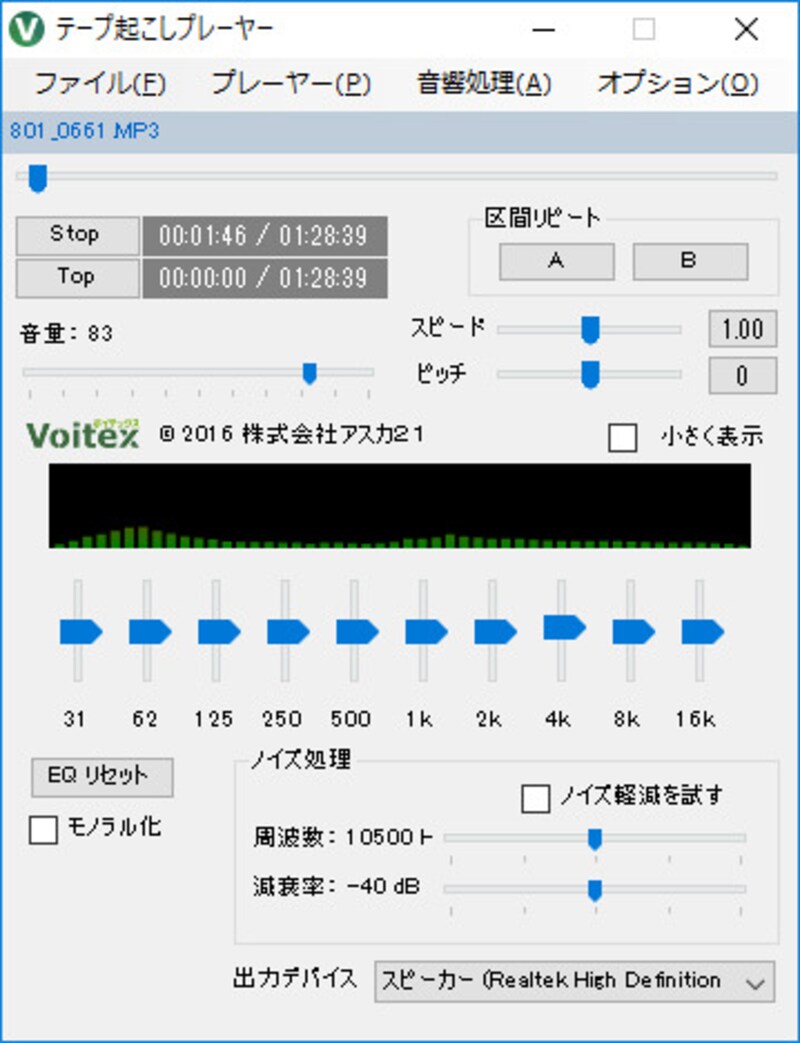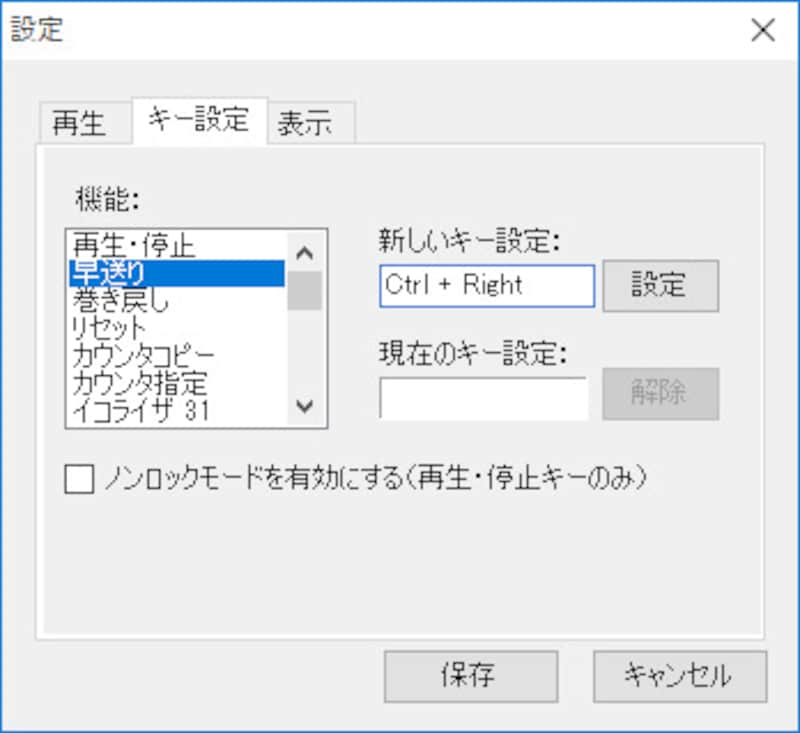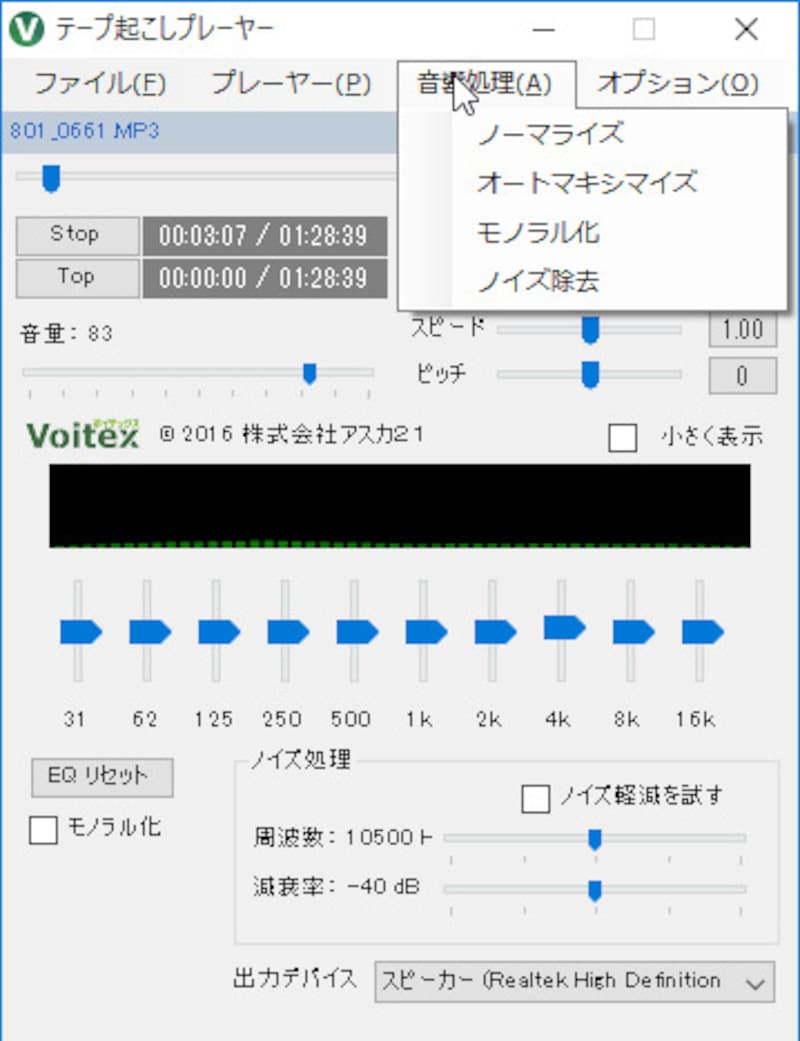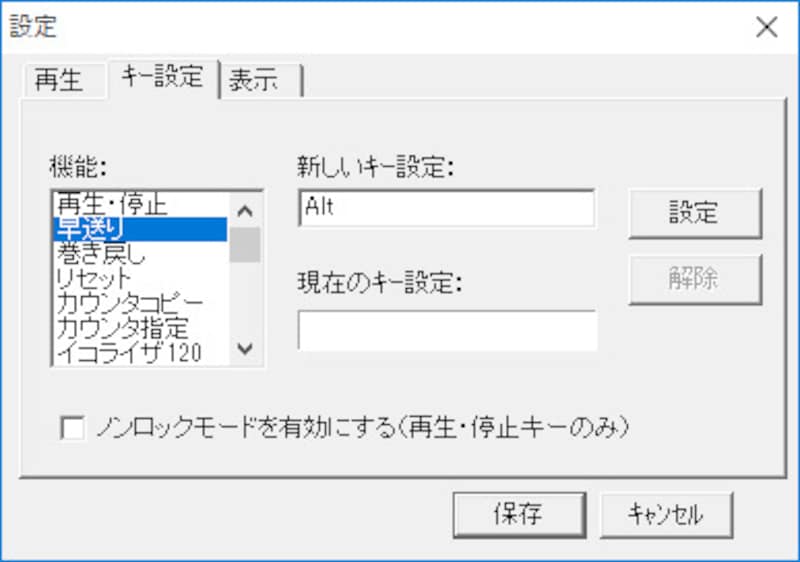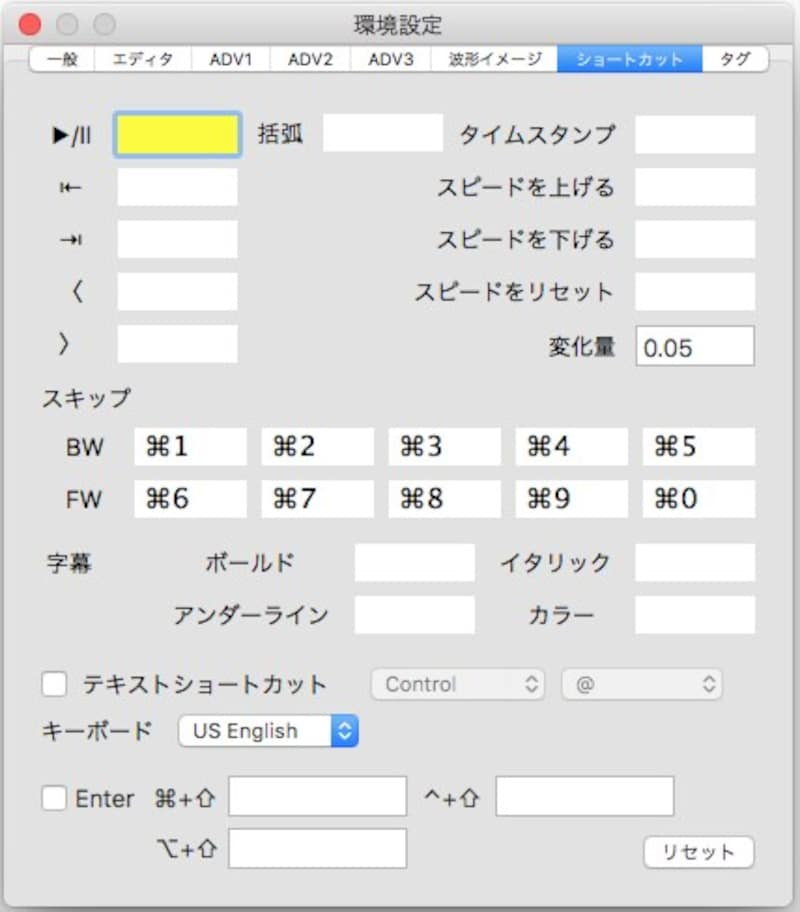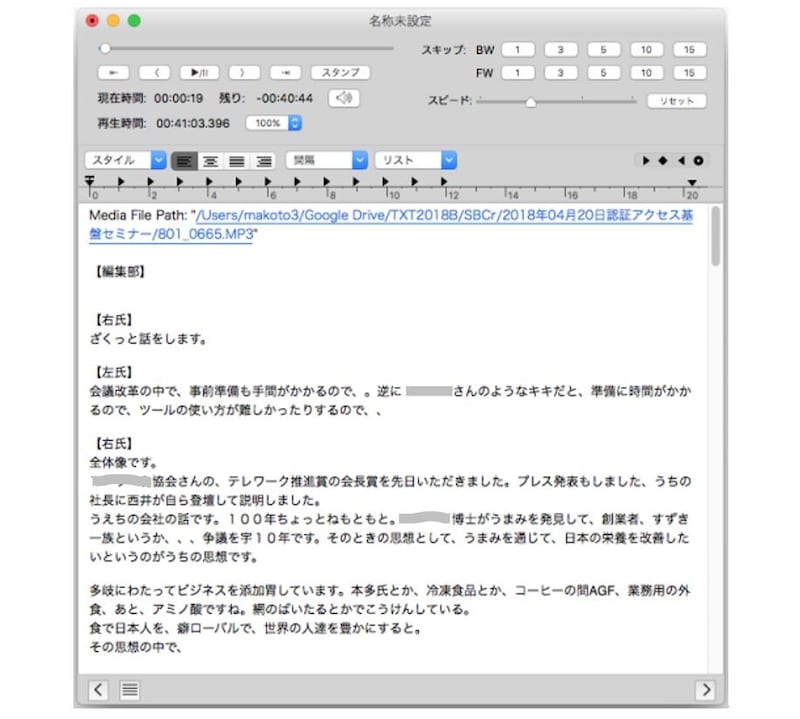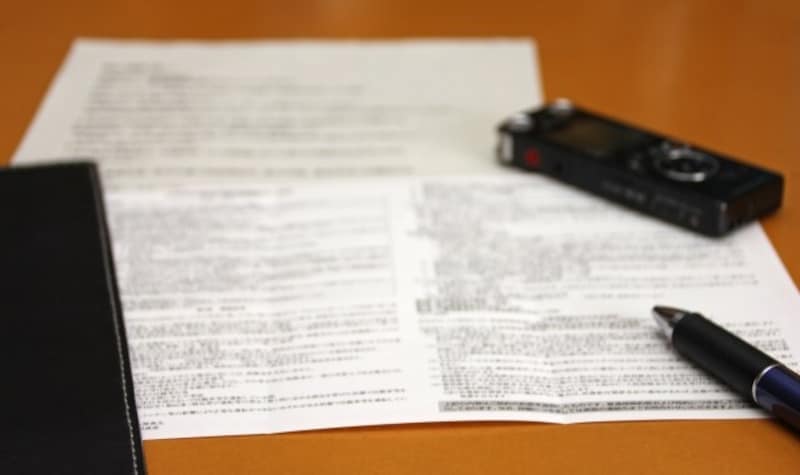
文字起こしを支援するソフトの選び方
このように、音声を聞いて、それを文字に変換していく作業を、一般に「文字起こし」あるいは「テープ起こし」と呼びます(以降は「文字起こし」で統一します)。
文字起こしには、音声内容を可能なかぎり正確に文字にするレベルから、要点だけをピックアップしてまとめるレベルまで、いくつかの段階があります。どのレベルにするかは、最終的な成果物が何かによって異なります。
この記事では、無料で利用できる文字起こしのソフトを3種類ご紹介しましょう。
<目次>
1. テープ起こしプレーヤー
テープ起こし専用に開発された本格ツール
無料で利用できるWindows用の文字起こし支援ソフトです。「テープ起こしプレーヤー」という名前のとおり、文字起こし専用に開発されたユニークなソフトです。開発元の株式会社アスカ21が、文字起こしをビジネスとしてサービス提供していることからも、プロ向けのツールであることがわかります。文字起こしでの作業は、マウス操作よりもキーボード操作を多用します。そのため、本ツールには再生・停止、巻き戻し/早送りなどの機能をキーに割り付けるカスタマイズ機能が用意されています。
また、録音した音声の品質が悪く、聞き取りづらい場合は、イコライザーを調整して音質を調整することもできます。さらに、音声ファイルをモノラル化したり、ノイズを除去したりする機能も用意されています。
再生スピードやピッチの調整、2つの区間の繰り返し再生なども用意されているので、重要な部分を繰り返し確認するのも容易でしょう。
文字起こしを仕事にしているプロにも十分な機能が揃っているのが本ツールです。ただし、議事録のような、ライトな使い方にも十分対応できますので、すべての文字起こしに対応できるツールとして、安心しておすすめできます。
▼Windowsで利用できる文字起こし専用のソフトです ▼再生・停止、巻き戻し/早送りなどのキーを自由に設定することができます ▼音質を調整する機能も用意されています。録音した音声の品質が悪いときに利用します ◆テープ起こしプレーヤー
2. Okoshiyasu2
開発は終了しているが、今でも安定して利用可能
1つ前の「テープ起こしプレーヤー」が公開されたのは2017年ですが、それまでWindowsの文字起こし支援ソフトの定番といわれていたのが「Okoshiyasu2」です。無料で利用できるフリーソフトで、イコライザーによる音質調整、区間リピート、キーカスタマイズなどは、「テープ起こしプレーヤー」とほぼ同じです。というより、Okoshiyasu2を参考にして「テープ起こしプレーヤー」が開発された印象が強く、Okoshiyasu2の機能は「テープ起こしプレーヤー」に含まれています。
また、Okoshiyasu2の開発そのものは2011年1月に終了していて、新たに機能追加される予定はありません。したがって、この2つであれば「テープ起こしプレーヤー」をおすすめしますが、Okoshiyasu2もシンプルなツールとして十分使えます。好みもありますし、長年、文字起こし支援の定番ソフトであったことに敬意を表する意味でも、ここで紹介しておきます。
▼Okoshiyasu2は、Windows用の文字起こし支援ソフトの定番です(現在開発は終了) ▼キーを自由にカスタマイズできるのは、「テープ起こしプレーヤー」と同じです ◆Okoshiyasu2
3. CasualTranscriber
音声再生と同じウィンドウで文字入力できるMac用ソフト
Macで文字起こしをするなら、「CasualTranscriber」がおすすめです。特徴は、音声の再生だけでなく、文字入力機能も用意されていることです。文字入力用のウィンドウに入力したテキストは、標準でリッチテキスト形式(.rtf)となり、テキスト形式(.txt)やワード形式(.doc)でも保存できます。音声だけでなく、映像ファイルを読み込んで映像と音声を確認しながら作業することもできます。ビデオから文字起こしするときは映像もあった方が楽ですので、これはCasualTranscriberのアドバンテージだと思います。
その他にも、前後に1秒、3秒、5秒など一定秒数だけ巻き戻し/早送りする機能、スピード調整、ショートカットキーのカスタマイズなどの機能も用意されています。メディアとしてYouTubeの動画URLも指定できるので、YouTubeにアップされた動画から文字起こしをすることもできます(共有が許可されている動画のみ)。
機能の豊富さは、前述のWindows用のツールを上回っています。ツールのダウンロードサイトからPDF形式のマニュアルもダウンロードできるので、あわせて用意しておくとよいでしょう。これだけの機能が無料で使えることを考えると、Mac用の文字起こし支援ソフトは「CasualTranscriber」で決まりではないでしょうか。
▼音声を聞きながら同じウィンドウで文字を入力できます ▼柔軟なキーカスタマイズも可能です。その他にも、豊富な機能が用意されています ◆CasualTranscriber
複数のソフトを組み合わせるのもアリ
ここまで、Windows用とMac用の文字起こし支援ソフトを紹介しました。ただし、文字起こしをするのに、これらのソフトを使わなければならないという決まりはありません。大切なのは、自分にとって最も使いやすいソフト、またはソフトの組み合わせを見つけることです。たとえば私は、取材音源の文字起こしには、MacのQuickTimeとCotEditorというテキストエディタを組み合わせています。Windowsで作業するときは、Windows Media Playerと秀丸エディタを組み合わせています。
毎日のように文字起こしをやっていますが、最終的な成果物は原稿なので、一字一句を正確に文字起こしする必要はありません。そこで、操作に慣れた音声再生ソフトとテキストエディタの組み合わせにしているのです。
このあたりは、目的や好み、ソフトとの相性などで決めて問題ありません。今回、紹介したソフトを試してみて、気に入ったら、ぜひ積極的に活用してみてください。
【関連記事】