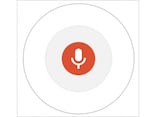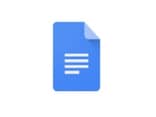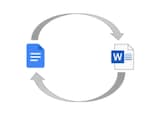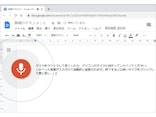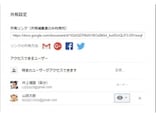●ワザ1:句読点も大丈夫! 音声でサクサク文章を入力する
●ワザ2:ファイルにして添付する手間も不要! 作った文書をすぐにGmailで送る
●ワザ3:WordファイルはWordファイルのまま、そのまま編集・保存
●ワザ4:いくらでも過去に戻れる! 過去の文書を呼び出して編集する
●ワザ5:カレンダーから選ぶだけ! 素早く日付を入力する
ワザ1:句読点も大丈夫! 音声でサクサク文章を入力する
Google ドキュメントで文章を入力するときはキーボードを使いますが、もう1つ“音声”で入力する方法もあります。つまり、しゃべった声をそのまま文章として入力できるのです。[ツール]の[音声入力]を選択して、小さいマイクのウィンドウが表示されたら準備完了です。マイクをクリックしてマイクの絵が赤色になったら、パソコンのマイクに向かってしゃべってください。しゃべった言葉が自動的に入力されて、日本語に変換されます(初回はマイクの使用許可を求めるメッセージが表示されるので[許可]をクリックしてください)。
次のようにしゃべると、句読点の入力や改行・改段も可能です。
とうてん……、
くてん……。
あたらしいぎょう……改行
あたらしいだんらく……改段
入力を終了するときには、赤いマイクをクリックして黒色に戻してください。
なお、[Ctrl]+[Shift]+[S]キーを押すと、赤いマイクのウィンドウが現れて、すぐに音声入力できる状態になります。終了するときには、もう一度[Ctrl]+[Shift]+[S]キーを押してください。慣れてきたら、この方法がスピーディーだと思います。
もちろん、しゃべり方によっては誤入力・誤変換も起きますが、慣れてきたらかなり正確に入力できるようになると思います。口述筆記のように、音声をその場で文字にしたいときは、ぜひ活用してみてください。
▼[ツール]の[音声入力]を選択すると、小さいマイクのウィンドウが表示されます。 ▼マイクをクリックして赤くしたら、パソコンのマイクに向かってしゃべってください。しゃべった言葉が入力されて、自動的に変換されます。終了するには、赤いマイクをクリックして黒に戻します。
ワザ2:ファイルにして添付する手間も不要! 作った文書をすぐにGmailで送る
Google ドキュメントで作った文書を、Gmalに添付して送信したいときはどうしていますか。作った文書をWord形式やPDF形式のファイルに変換して保存し、そのファイルをメールに添付していないでしょうか。Google ドキュメントなら、そんな面倒な作業は必要ありません。作った文書をすぐにメール送信できるからです。Gmailに切り替える必要さえありません。
操作方法は、[ファイル]-[メール]-[このファイルをメールで送信]を選択するだけです。あとは、[送信先]に相手のメールアドレス、[件名]にメールのタイトル、[メッセージ]に本文を入力し、[コンテンツをメールに添付せずに本文に含めます]はオフにして、その下で添付ファイルのフォーマットを選択して[送信]をクリックしてください。
フォーマットとしては「PDF」や「Microsoft Word」が選べます。作った文書が指定したフォーマットのファイルに自動的に変換されて、メールに添付される仕組みです。
▼[ファイル]-[メール]-[このファイルをメールで送信]を選択すると、この画面が表示されます。[送信先][件名][メッセージ]を入力し、[コンテンツをメールに添付せずに本文に含めます]はオフにし、添付ファイルのフォーマットを指定して[送信]をクリックします。 ▼添付ファイルのフォーマットとしては、「PDF」や「Microsoft Word」を選択できます。
ワザ3:WordファイルはWordファイルのまま、そのまま編集・保存
以前のGoogle ドキュメントでは、マイクロソフトのWordの文書ファイルを読み込むと、Google ドキュメントの形式に変換されてから読み込まれました。しかし、現在のGoogle ドキュメントでは、WordファイルをWordファイルのまま読み込んで編集し、Wordファイルとして保存できます。当たり前のようですが、Google ドキュメントでWordファイルを扱うことが多い方にとっては、ぜひ覚えておきたいポイントです。
ただし、操作面ではいくつか注意点があります。まず、[ファイル]の[開く]でWordファイルを指定したとき、編集するアプリケーションを指定する場面があることです。次がその画面です。画面上の[▼]をクリックし、[Google ドキュメント]を選択すれば、Google ドキュメントでWordファイルが読み込まれます。
▼Wordファイルを指定したとき、この画面が表示された場合は、画面上の[▼]をクリックして、メニューの[Google ドキュメント]を選択します。なお、[Wordで開く]をクリックすると、Wordが起動して読み込まれます。 また、GoogleドキュメントでWordファイルを編集しているときは、ファイル名の右側に「.DOC」または「.DOCX」と表示されます。この表示があるときは、WordファイルがWordファイルのまま編集できていることを示しています。
▼ファイル名の右側に「.DOC」または「.DOCX」と表示されます。 以上のポイントに注意すれば、Google ドキュメントでもWordファイルを自由に編集できますよ。ぜひ、活用してください。
ワザ4:いくらでも過去に戻れる! 過去の文書を呼び出して編集する
Google ドキュメントには「保存」という操作がありません。なぜなら、作った文書は自動的に保存されるので、わざわざ保存しなくてもいいからです。しかし、そうなると、過去に作った文書を再利用したいとき困りそうです。たとえばWordなら、文書を変更する前に別名でファイル保存しておけば、変更前のファイルを読み込んで編集をやり直すことができます。
ところが、自動的に保存されるGoogle ドキュメントだと、文書は常に最新状態になるため、たとえば「3日前の状態からやり直したい」と思ってもできないのでは……と思ってしまいます。
が、心配いりません。Google ドキュメントでは、文書に加えられた変更が「変更履歴」としてすべて記録されています。このため「3日前の状態からやり直したい」という要望にも簡単にこたえられるのです。
変更履歴を表示するには、メニュー右端の「最終編集:○○」をクリックします。すると、右側に日時が表示されます。これは、文書が変更された日時を示しています。選択すると、その日時の文書が表示され、続けて[この版を復元]を選択すれば、その状態が復元されて編集できる状態になります。
つまり、Google ドキュメントなら、「いつでも過去の状態戻れる」わけです。バックアップのために、いくつもファイルを作らなくていいのもメリットだと思います。
▼メニュー右端の[最終編集:○○]をクリックします。 ▼右側に文書が変更された日時が一覧表示され、選択するとそのときの文書が表示されます。その状態に戻すには、[この版を復元]をクリックします。 ▼表示されたメッセージで[復元]をクリックすると、そのときの状態に戻ります。
ワザ5:カレンダーから選ぶだけ! 素早く日付を入力する
Google ドキュメントで日付を入力するときは、[挿入]の[日付]を選択します。すると、カーソル位置にカレンダーが表示されるので、入力したい日付を選択してください。その日付が挿入されます。挿入した日付をクリックし、表示されたパネルで日付をクリックすれば、再びカレンダーを表示して別の日付に変更することもできます。また、右下の歯車のアイコンをクリックすれば、日付の書式変更も可能です。
ちょっとした機能ですが、文書中に日付を入力したいときはとても便利なので、ぜひ活用してください。
▼[挿入]の[日付]を選択すると、カーソル位置にカレンダーが表示されるので、入力したい日付をクリックします。 ▼クリックした日付が挿入されます。 ▼日付をクリックするとパネルが開きます。パネル中の日付をクリックすると。再びカレンダーから日付を指定できます。 ▼右下の歯車のアイコンをクリックすると、日付の書式を変更できます。 以上、Google ドキュメントで知っていると便利な機能を5つ紹介しました。あまり“裏ワザ”っぽくなかったかもしれませんが、知っていると便利に活用できるシーンがきっとあると思います。ぜひ、積極的に活用してみてください。
【おすすめ記事】
・Wordの裏技! 新社会人じゃなくても知っておきたい便利な機能5選
・Wordのショートカットキー厳選21本! 作業が倍速になる裏技
・早く知りたかった! Googleスプレッドシートの地味にすごい裏技5選