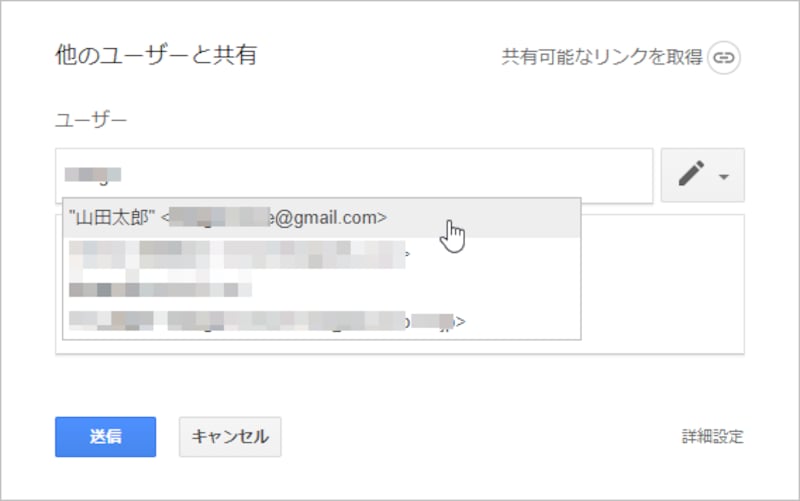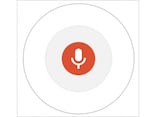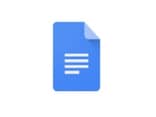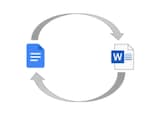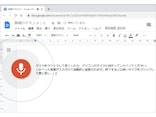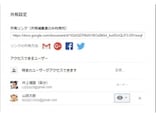文書を共有するには相手をメールで"招待"する
Googleドキュメントでは、他のユーザーと文書を共有して、同時に文章を入力したり編集したりできます。文書を共有するには、共有したい相手を招待します。招待すると、相手に「招待メール」が送られます。招待された側は、招待メールに含まれているボタンをクリックすると、すぐに文書が共有されます。
ここでは、招待する側と招待された側の操作を説明します。
<共有する相手を招待する操作>
1.共有したい文書を開いたら、右上の[共有]ボタンをクリックします。
4.[送信]をクリックします。
<共有を招待された側の操作>
1.招待メールが届くので、クリックして内容を表示します。
2.メールの[ドキュメントで開く]ボタンをクリックします。
3.文書が表示されて、編集できる状態になりました。
共有した文書を同時に編集する
文書が共有されると、お互いにパソコンで文書を自由に編集できます。しかし、相手がどこを編集しているかがわからないと、混乱してしまいます。そこでGoogleドキュメントには、相手のカーソル位置や選択した文字が分かる仕組みが用意されています。次の画面を見てください。文字が薄い赤色で選択されて、赤いカーソルのそばに「山田太郎」と表示されています。これは、文書を共有した相手である「山田太郎」さんが、文字を選択していることを示しています。
逆もしかりです。次の画面は、「山田太郎」さんの画面です。同じように文字が選択されて、「井上健語」と表示されています。
文書にコメントを付ける
複数のユーザーで文書を作成するときは、お互いに協力したり、作業を分担したりします。そのためには、たとえば「この文章は見直して!」とか「ここにイラストは必要?」といったメッセージのやりとりができると便利です。それを実現するのが「コメント」です。ここでは、文書を共有した状態でコメントを追加する方法を説明します。1.コメントを付けたい位置を右クリックします。またはコメントを付けたい文字を選択し、右クリックします。
2.[コメント]を選択します。
3.文書の右側に小さいウィンドウが表示されるので、コメントの文章を入力します。
4.[コメント]ボタンをクリックします。
5.コメントを追加したユーザーの名前とコメントが、文書の右側に表示されます。
なお、コメントに書いた問題が解決した場合は、[解決]ボタンをクリックすることで、解決済みにすることもできます。また、コメントの右上のボタンをクリックしてコメントそのものを削除したり、編集したりすることも可能です。
▼問題が解決したら[解決]をクリックします。右上のボタンでコメントを編集・削除することもできます。
共有の方法を変更する/共有を停止する
複数のユーザーで文書を共有するときは、必ずしも全員が文書を編集する必要はありません。たとえば、AさんとBさんは文書を作成・編集し、Cさんは内容をチェックしてコメントするだけ。あるいは、Dさんは文書を閲覧するだけ、というように、人によって「できること」を変えた方が、混乱しないで作業がスムーズ進むこともあります。Googleドキュメントでは、このようにユーザーが「できること」(ユーザーの権限)を個別に設定することができます。ここでは、特定のユーザーを文書を閲覧(表示)できるだけに変更する例を説明します。
1.右上の[共有]ボタンをクリックします。
2.[詳細設定]をクリックします。
3.共有方法を変更する相手の鉛筆のアイコンをクリックします。
4.[編集可][コメント可][閲覧者]のいずれかを選択します。ここでは[閲覧者]を選択します。
5.[変更を保存]ボタンをクリックします。
6.[完了]ボタンをクリックします。
これで相手が「閲覧者」になり、文書の閲覧だけできて、編集やコメントの追加はできなくなります。[編集可][コメント可][閲覧者]の違いは次のとおりです。
- 編集可……「編集」「コメント」「閲覧」のすべてができます。
- コメント可……「編集」はできませんが、「コメント」と「閲覧」はできます。
- 閲覧者……できるのは「閲覧」だけです。
なお、画面には[オーナー]という選択肢もあります。これは文書の所有者のことで、文書の印刷やダウンロードを禁止できるなど、特別な権限を持っています。オーナーを変更することもできますが、通常は変える必要はありません。
共有を設定する画面では、共有を停止することもできます。停止するには、共有を停止したいユーザー右端の[×]ボタンをクリックし、[変更を保存]ボタンをクリックしたあと、[完了]ボタンをクリックします。
文書が完成して共有する必要がなくなったら、セキュリティを高めるためにも共有を停止することをおすすめします。
▼共有を停止したいユーザー右端の[×]ボタンをクリックします。
▼[変更を保存]をクリックし、このあと[完了]ボタンをクリックすれば、そのユーザーとの文書共有が停止されます。
共有したファイル、削除するとどうなる?
自分がファイルのオーナーである場合、ファイルを完全に削除すると共有相手はそのファイルにアクセスできなくなります。しかし、共有相手はファイルのコピーを作成することができるので、 削除する前に必要であればコピーをとるように声をかけると良いでしょう。自分がファイルのオーナーでない場合は、ドライブからファイルを削除しても他の共有相手のドライブからは削除されません。
共有機能を活用して、グループで協力しながら文書を作成してみよう
ご存じのとおり、「パソコン」の「パ」は「パーソナル(Personal)」の「パ」です。つまり、パソコンは個人的な作業するために誕生した機械なのです。これは、文書作成にも当てはまります。パソコンで文書を作ることは、とても個人的な作業というのが、これまでの常識でした。
ところが、Googleドキュメントの共有機能は、この常識を変えました。グループで協力しながら同時に1つの文書を作成するという、新しい文書の作り方を生み出したのが、Googleドキュメントの共有機能なのです。
もちろん、いまでも文書作成はとても個人的な作業です。しかし、グループで1つの文書を作り上げるという新しい作り方が、文書作成の可能性を広げたのは間違いありません。ぜひ、Googleドキュメントの共有機能を試して、新しい文書作成の可能性を感じてみてください。
【関連記事】