テーブルを作成する場合はテーブル名、フィールドの個数を入力し「実行」ボタンを押します。
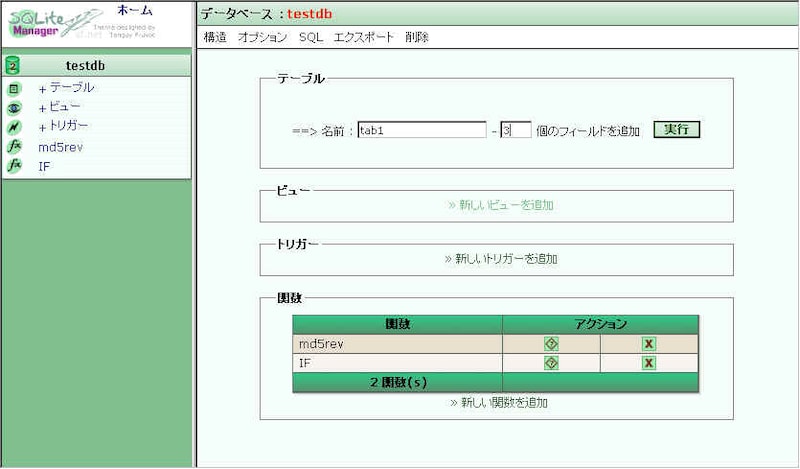 |
| (画像をクリックすると拡大表示できます) 画面はテーブル名「tab1」、フィールドの個数「3」を指定した例です。 |
6.1 フィールドの定義
列名、属性、NULLの可、不可などを指定してテーブルを構成するフィールド(列)を定義します。
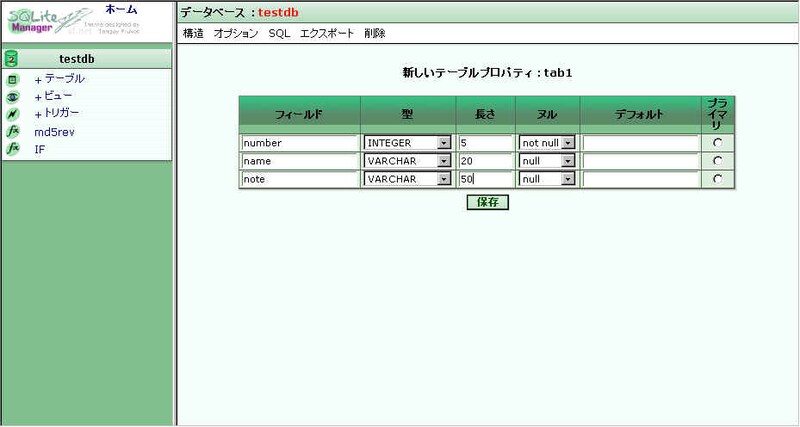 |
| (画像をクリックすると拡大表示できます) 画面は 列名:number、属性:INTEGER(5)、NULL不可 列名:name、属性:VARCHAR(20) 、NULL可 列名:note、属性:VARCHAR(50)、NULL可 を指定した例です。 |
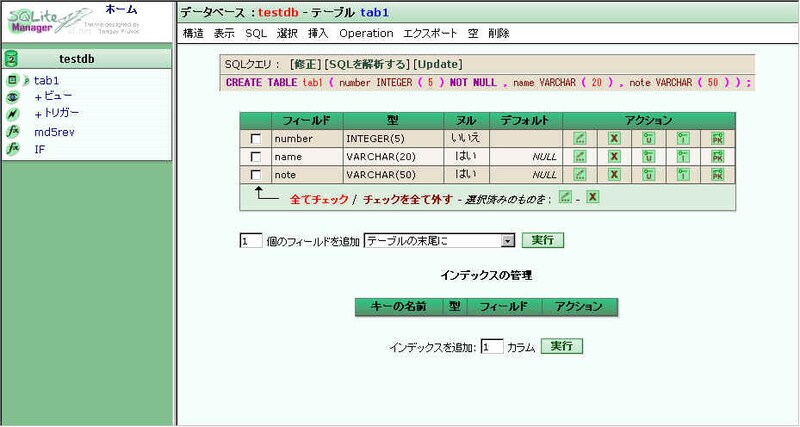 |
| (画像をクリックすると拡大表示できます) 定義したフィールドの情報によりテーブルが作成されました。 テーブル作成時のSQLクエリも確認することができます。 |
7. 新規レコードを挿入
新規レコードを挿入する場合はメニューの「挿入」を押します。
 |
| (画像をクリックすると拡大表示できます) 挿入するデータを指定し「保存」ボタンを押します。 |
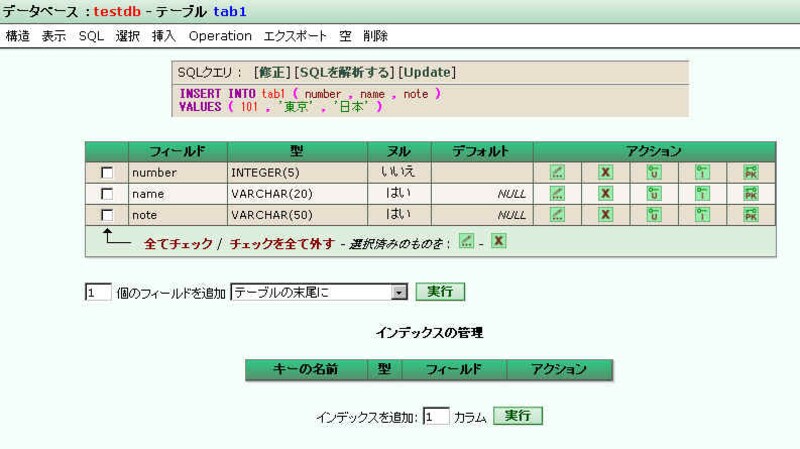 |
| (画像をクリックすると拡大表示できます) 新規レコード挿入時のSQLクエリが表示されます。 |
8. データ確認
登録したデータを確認する場合はメニューの「表示」を押します。
 |
| (画像をクリックすると拡大表示できます) テーブル内のデータが表示されます。 データ確認時のSQLクエリも確認することができます。 |
9. 選択
登録したデータより条件指定による選択をおこなう場合はメニューの「選択」を押します。
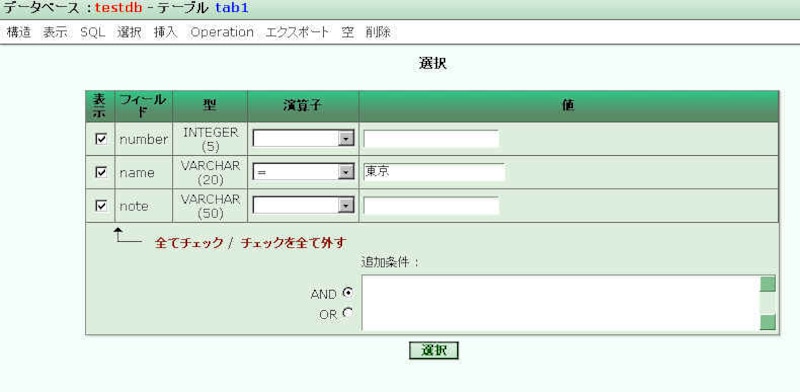 |
| (画像をクリックすると拡大表示できます) 画面例では演算子に「=」、値に「東京」を指定し、nameの内容が「東京」のデータを選択しています。 |
 |
| (画像をクリックすると拡大表示できます) 選択条件に合致したデータが表示されます。 データ選択時のSQLクエリも確認することができます。 |
10. SQLの実行
SQL文による操作をおこなう場合はメニューの「SQL」を押し、SQL文を入力し「実行」ボタンを押します。
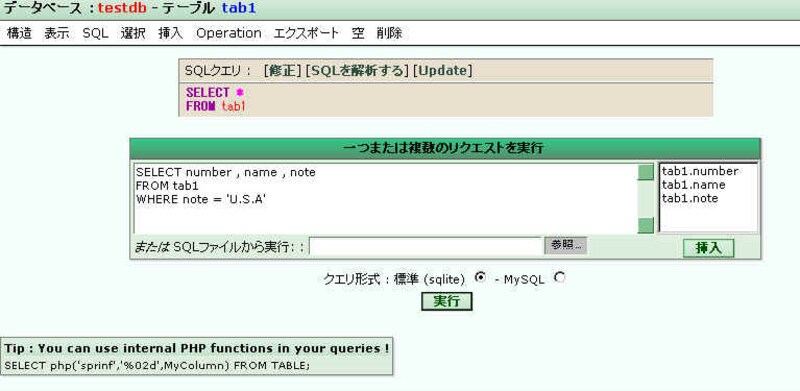 |
| (画像をクリックすると拡大表示できます) 画面例ではnoteが「U.S.A」のデータを選択するSQL文を入力しています。 |
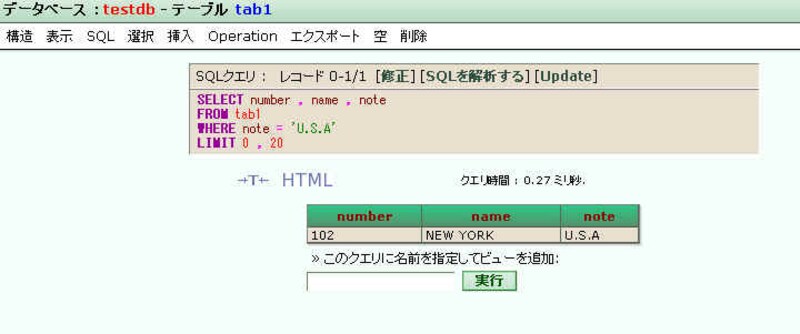 |
| (画像をクリックすると拡大表示できます) SQLの実行結果が表示されています。 |
*注 --- SQL文による日本語文字列の検索を試してみましたが、筆者のテスト環境では正しい結果が戻りませんでした。
SQLite関連の記事一覧



