4.1 ファイルを開く
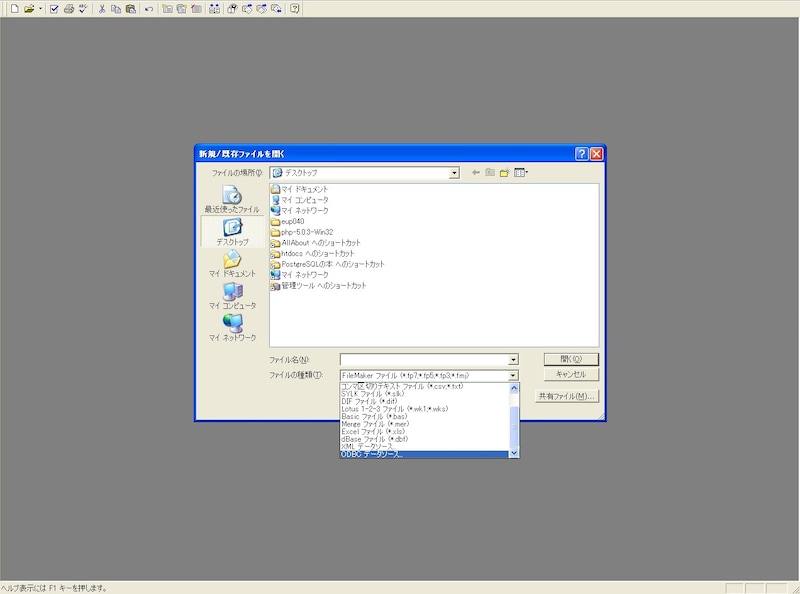
画像をクリックすると拡大表示できます
ファイルメーカーProを起動しメニューのファイルの開くを選択し、
ファイルの種類をODBCデータベースと指定します。
4.2 ODBCデータソースの選択
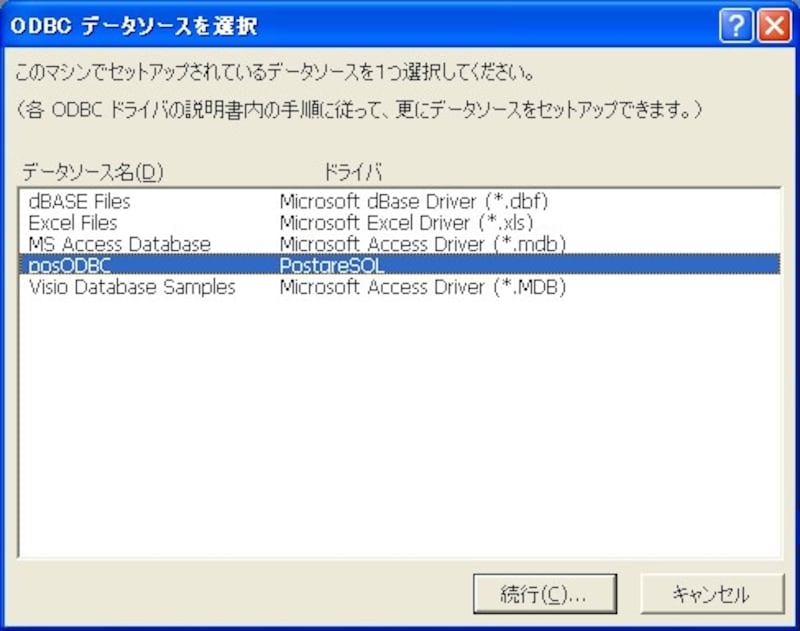
画像をクリックすると拡大表示できます
ODBCデータソースを選択し「続行」ボタンを押します。
画面例では1.7で保存したファイルDSNが選択一覧に表示されないので
別途作成したシステムDSNの「posODBC」を選択しています。
4.3 パスワードの入力
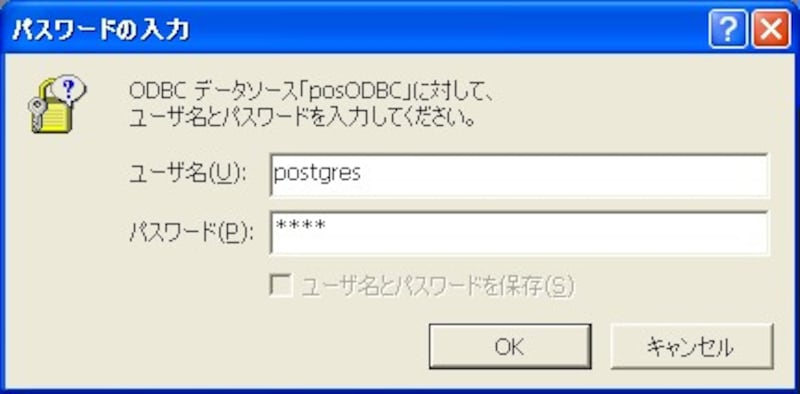
画像をクリックすると拡大表示できます
PostgreSQLのユーザー名とパスワードを入力し「OK」ボタンを押します。
4.4 SQLクエリービルダー
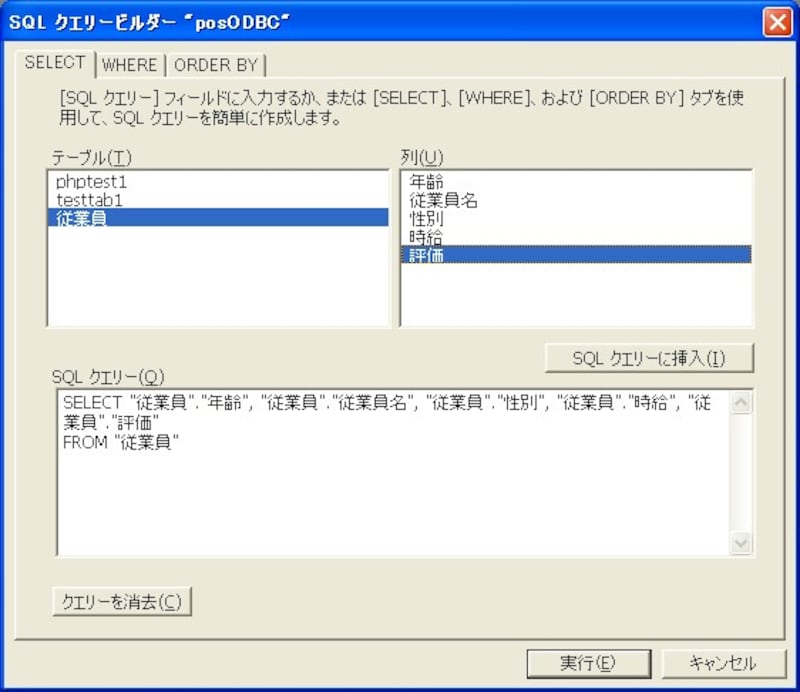
画像をクリックすると拡大表示できます
ファイルメーカーProのデータベースに取り込むPostgreSQLのテーブルと列を指定し
「実行」ボタンを押します。
4.5 新規作成するファイルの名前
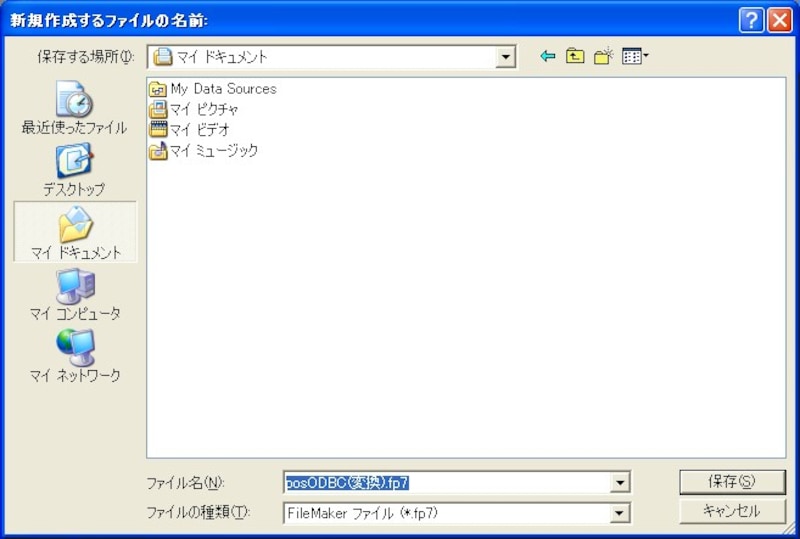
画像をクリックすると拡大表示できます
新規作成されるファイルメーカーProのデータベースのファイル名を指定し
「保存」ボタンを押します。
4.6 データのインポートの完了
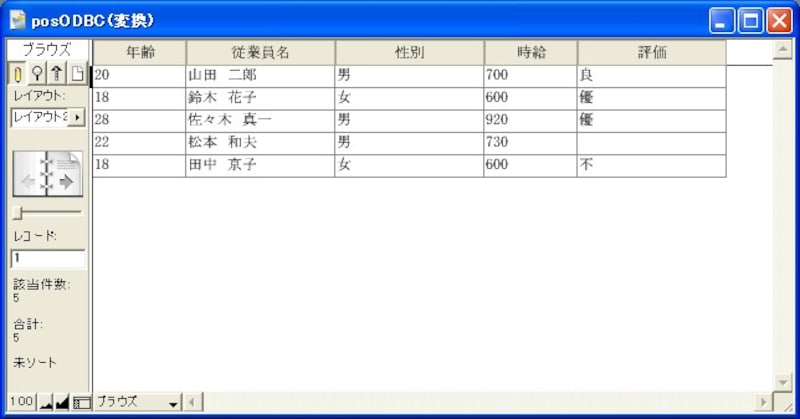
画像をクリックすると拡大表示できます
ファイルメーカーProにPostgreSQLのテーブルのデータが取り込まれます。
Windows版PostgreSQL Version 8 関連記事一覧
Web+DBプログラミングの基礎 Apache + PHP + MySQL/PostgreSQL FAQ 一覧
Apache + PHP + PostgreSQL編の記事一覧



