FileMaker Pro 7またはFileMaker Developer 7 Windows版でデータベースを作成する手順について解説します。
画面例はWindows 2000 ProにFileMaker Developer 7 を使用した場合の例ですがFileMaker Pro 7を使用する場合も手順は同じです。
■作成するデータベースの仕様
データベースtestはテーブルoyaとkoを含み(注)、フィールドcodeで関係づけします。
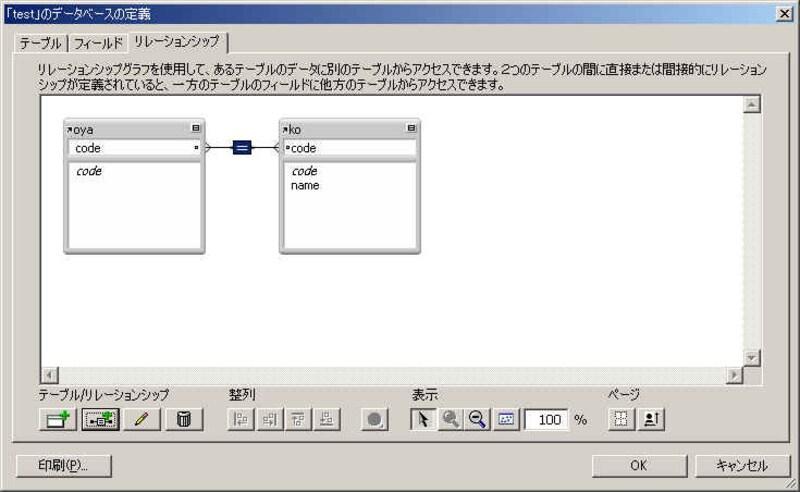
画像をクリックすると拡大表示できます
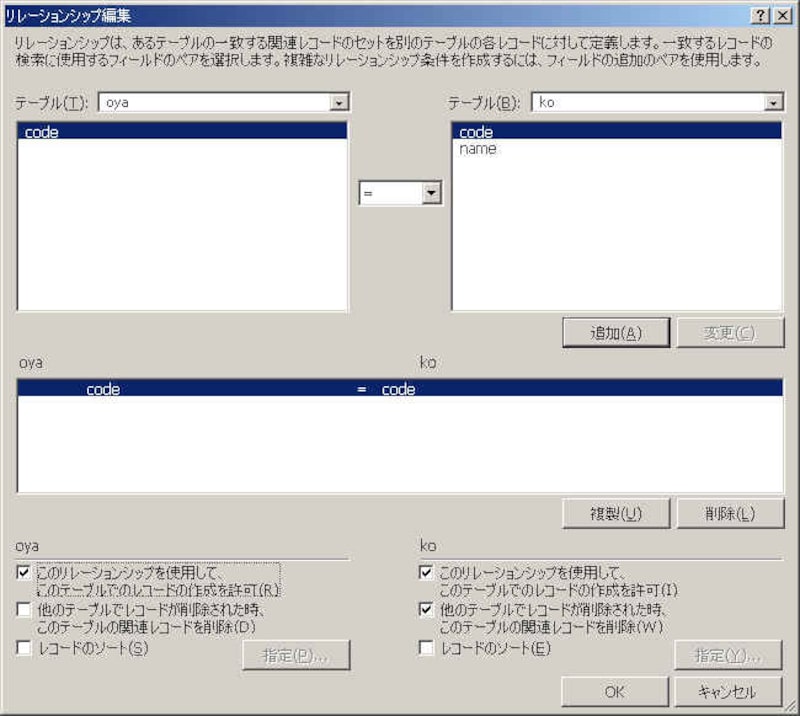
画像をクリックすると拡大表示できます
テーブルoyaのレコードのポータル内でデータが入力された際に、関連するテーブルkoのレコードが作成されるように指定します。
また、テーブルoyaのレコードが削除された場合、関連するテーブルkoのレコードも削除されるように指定します。
データベース --- test
| フィールド | タイプ |
|---|---|
| code | 数字 |
| フィールド | タイプ |
|---|---|
| code | 数字 |
| name | テキスト |
(注)
FileMakerはversion 7より1つのデータベース内に複数のテーブルを格納できるようになりました(従来と同じく複数ファイルでの利用も可能です)ので以前のバージョンで設計した場合よりファイルの管理がより効率的におこなえます。
2.. 作成手順
2.1 1 新規データベースの指定

画像をクリックすると拡大表示できます
FileMaker Developer 7を起動すると新規データベース のダイアログが表示されます。
新規ファイルを作成するを選択しOKボタンを押します。
2.1.2 新規作成するファイルの名前の指定
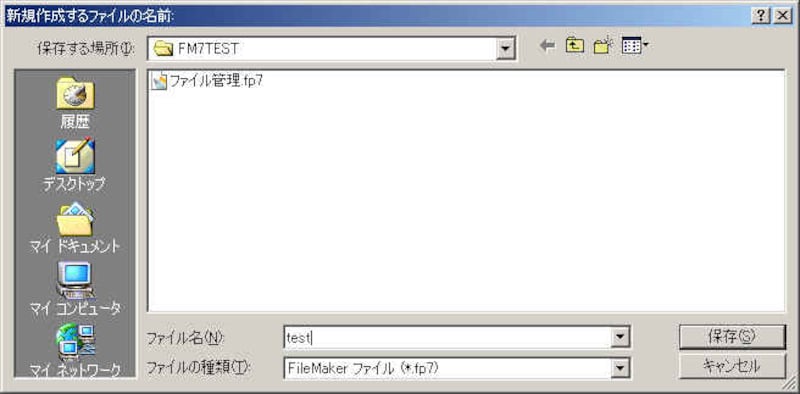
画像をクリックすると拡大表示できます
新規作成するファイルの名前「test」を入力し保存ボタンを押します。
2.1.3 フィールドの定義

画像をクリックすると拡大表示できます
フィールド名「code」を入力し、タイプは数字を指定します。
2.1.4 テーブルの定義
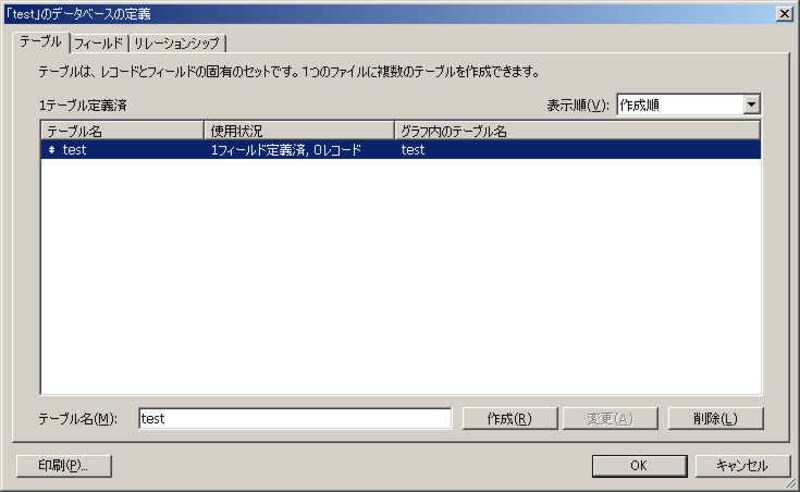
画像をクリックすると拡大表示できます
テーブルタブをクリックします。
2.1.6 リレーションシップ
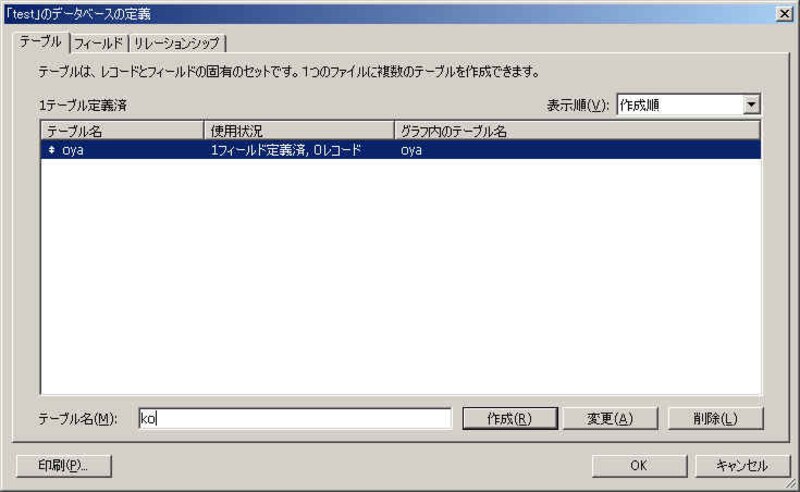
画像をクリックすると拡大表示できます
リレーションシップタブをクリックしリレーションシップ情報を確認します。
2.1.7 テーブルの定義
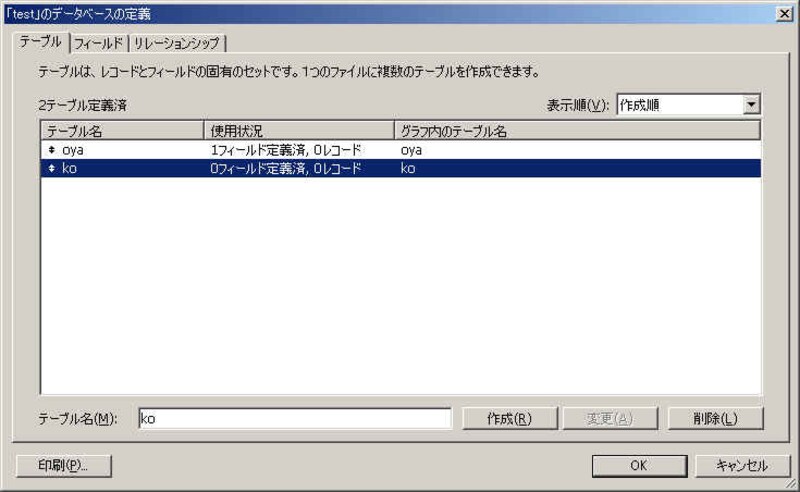
画像をクリックすると拡大表示できます
テーブル「test」の名前を「oya」に変更します。
続いてテーブル「ko」を作成します。
2.1.8 テーブルの定義

画像をクリックすると拡大表示できます
テーブル「test」の名前を「oya」に変更します。
続いてテーブル「ko」を作成します。
2.1.9 フィールドの定義

画像をクリックすると拡大表示できます
フィールド名「code」を入力し、タイプは数字を指定します。
続いてフィールド名「name」を入力し、タイプはテキストを指定します。
2.1.10 リレーションシップの指定
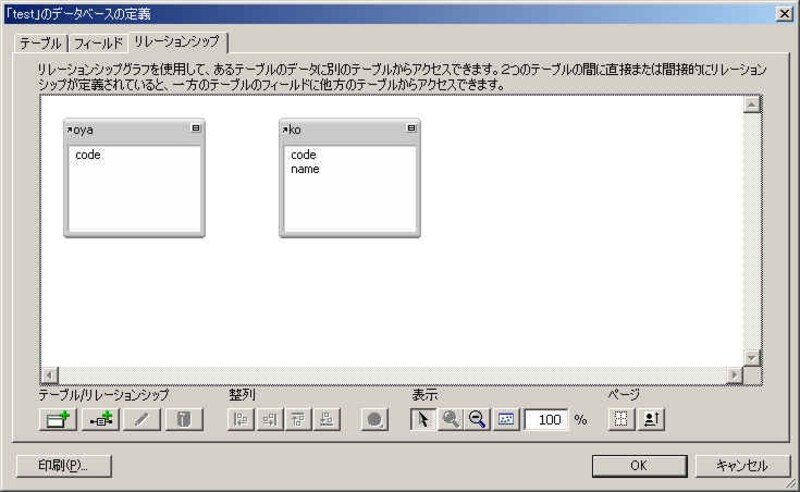
画像をクリックすると拡大表示できます
リレーションシップタブをクリックしリレーションシップ情報を確認します。
続いてリレーションシップ 編集ボタンを押します。
2.1.11 リレーションシップ編集
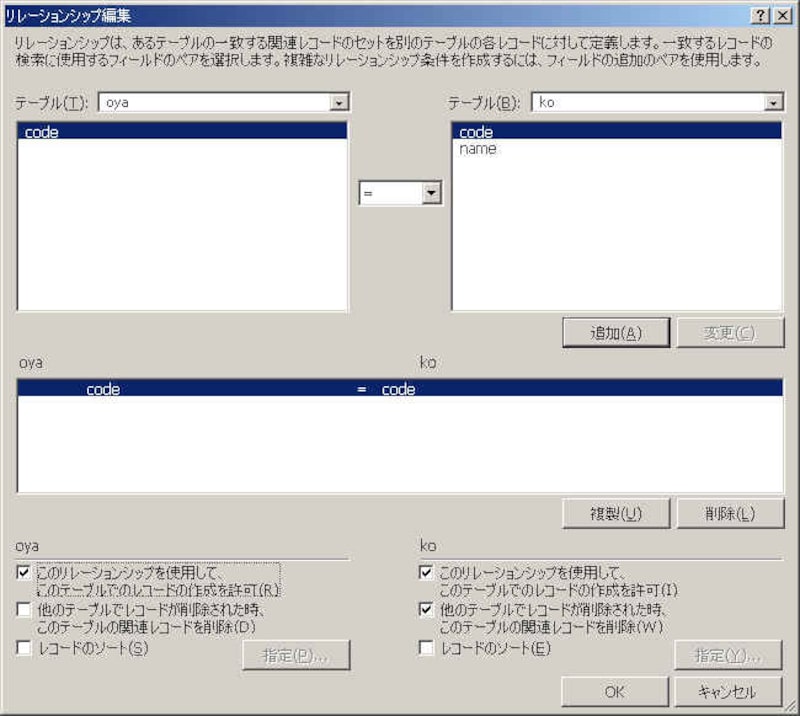
画像をクリックすると拡大表示できます
テーブル「oya」の「code」フィールドとテーブル「ko」の「code」フィールドを「=」で関係づけます。
その他のオプションも画面のようにチェックしてください。
2.1.22 レコードのソートの指定
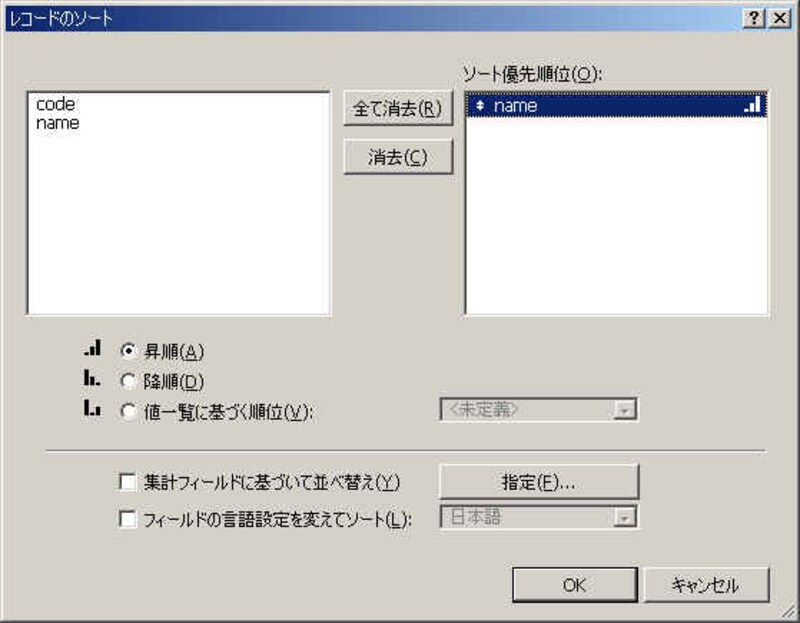
画像をクリックすると拡大表示できます
レコードのソートをチェックすると上図のようにソートキーを指定する画面があらわれますのでフィールド「name」を指定してください。
2.1.13 リレーションシップの確認
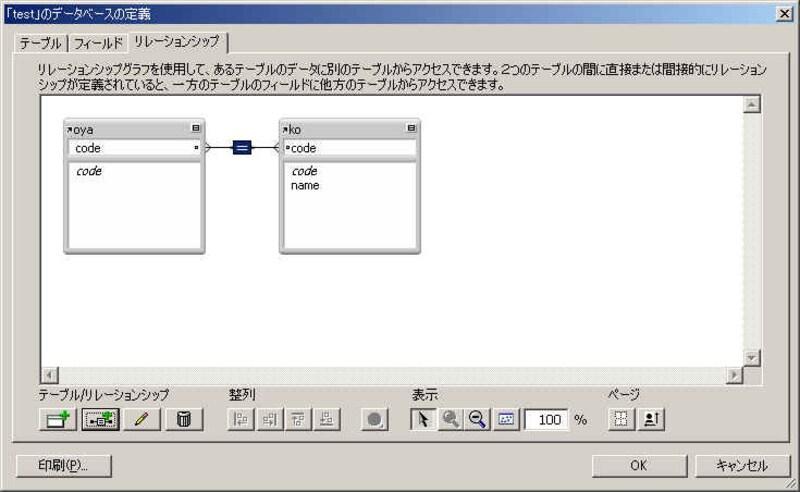
画像をクリックすると拡大表示できます
リレーションシップ を確認します。
FileMaker Pro 7、FileMaker Developer 7関連の記事一覧
FileMaker Pro 7のサイト
・動作環境
・よくある質問
・価格
FileMaker Developer 7のサイト
・動作環境
・よくある質問
・価格



