●ランタイムアプリケーションの作成
ファイルメーカー Developer Toolによるランタイムアプリケーションの作成と実行は下記の手順でおこないます。
1. ファイルメーカー Developer Toolの起動
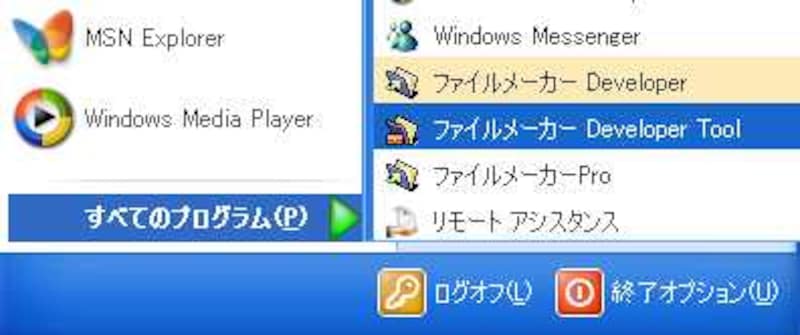
「スタート」メニューよりファイルメーカー Developer Toolを起動します。
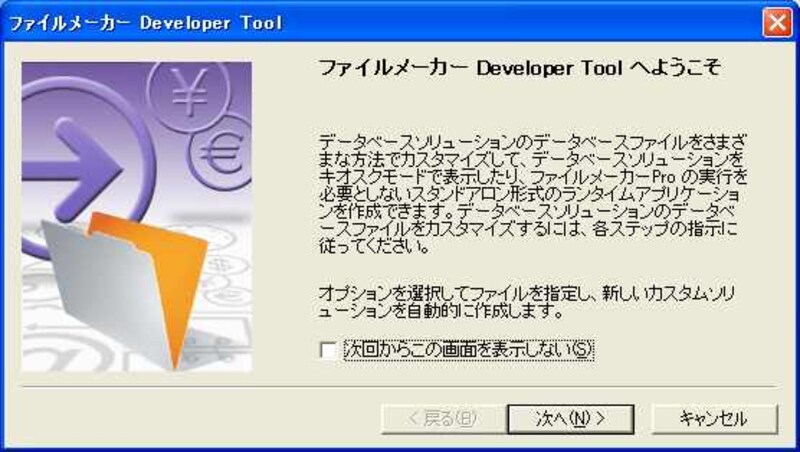
画像をクリックすると拡大表示できます
「次へ」をクリックし、次の画面へ進みます。
次回起動時からこの画面をスキップしたい場合は「次回からこの画面を表示しない」チェックします。
2. ソリューションのカスタマイズ
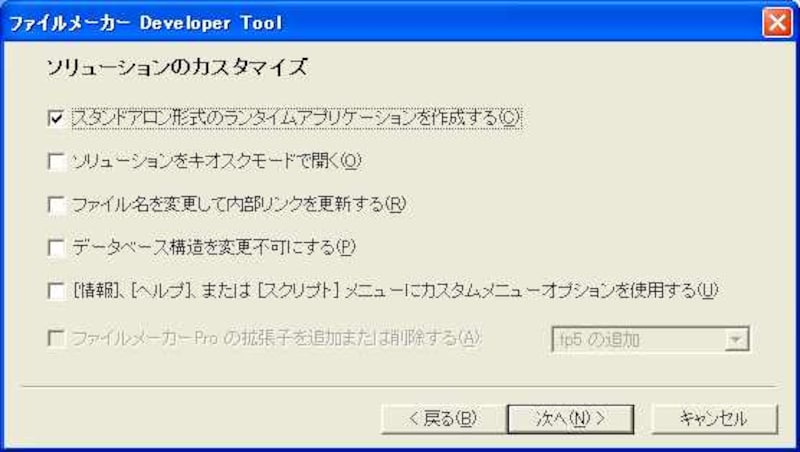
画像をクリックすると拡大表示できます
チェックボックスは下記のいずれかがチェックされていないと次へ進むことができません。
スタンドアロン形式のランタイムアプリケーションを作成する ランタイムアプリケーションを作成する場合にチェックします。ランタイムアプリケーションではメニューの「フィールドの定義」、「値一覧の定義」、「リレーションの定義」、「 アクセス権」、「レイアウトモード」、「スクリプト定義」は使用できません。
ソリューションをキオスクモードで開く ソリューションをキオスクモードで開くようにしたい場合に場合にチェックします。
キオスクモードとはオペレーティングシステムエレメント、ファイルメーカーProの標準メニュー、コマンドを表示させないモードです。タッチパネル(銀行のATMなどのように指で画面を押して操作するインターフェイス)で操作するアプリケーションのようにユーザーに画面上のボタンと入力フィールドへの入力以外の操作を許可しない場合などに適したモードです。
ファイル名を変更して内部リンクを更新する 新規ファイル名でデータベースソリューションを作成します。ファイル名を変更すると、関連ファイルおよびスクリプトへのすべての内部参照リンクを自動的に更新します。
データベース構造を変更不可にする メニューの「フィールドの定義」、「値一覧の定義」、「リレーションの定義」、「 アクセス権」、「レイアウトモード」、「スクリプト定義」を使用不可にしたソリューションを作成します。これらを削除した場合、後でカスタムソリューション用に再度使用可能にすることはできません。
「情報」「ヘルプ」または「スクリプト」メニューにカスタムメニューオプションを使用する カスタムメニュー、ヘルプメニュー、スクリプトメニュー を含むソリューションを作成します。カスタムメニュー、ヘルプメニュー、スクリプトメニューの新規名前を指定する画面が表示されます。「キオスクモードで開く」を選択した場合、このオプションは使用できません。
ファイルメーカーPro の拡張子を追加または削除する ファイルメーカーPro アプリケーションに割り当てる.fp5 ファイル拡張子を追加または削除します。fp5 拡張子はWindows システム上で使用されるデータベースソリューションに対してのみ有効でありMac OS システム上でのみ使用されるソリューションでは必要ありません。
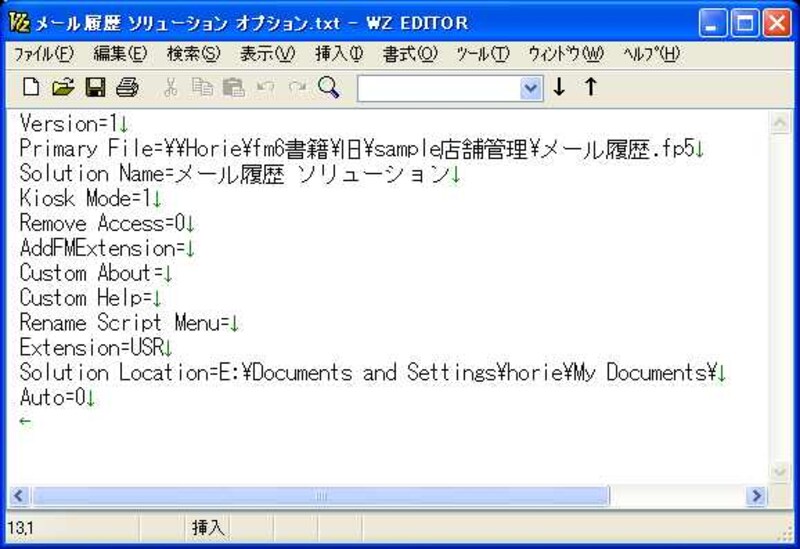
画像をクリックすると拡大表示できます
以上で指定したソリューションのカスタマイズの記録はファイルメーカー Developer 6をインストールした先のファイルメーカー Developer Toolフォルダ内に作成されます。
3. ソリューションファイルの指定
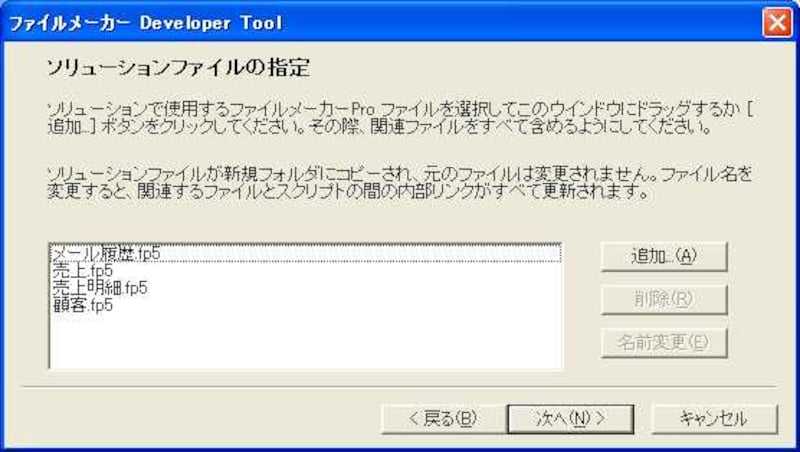
画像をクリックすると拡大表示できます
ソリューションで使用するファイルをドラッグするか「追加」ボタンを押して指定します。ファイル間のすべての内部リンクを更新するために必ずソリューションに関連するすべてのファイルを指定してください。指定できるファイルの数に制限はありませんが、ファイルメーカーPro、およびファイルメーカーPro ランタイムアプリケーションが一度に開くことができるのは最大で50 ファイルです。
4. ソリューションファイルとオプションの選択
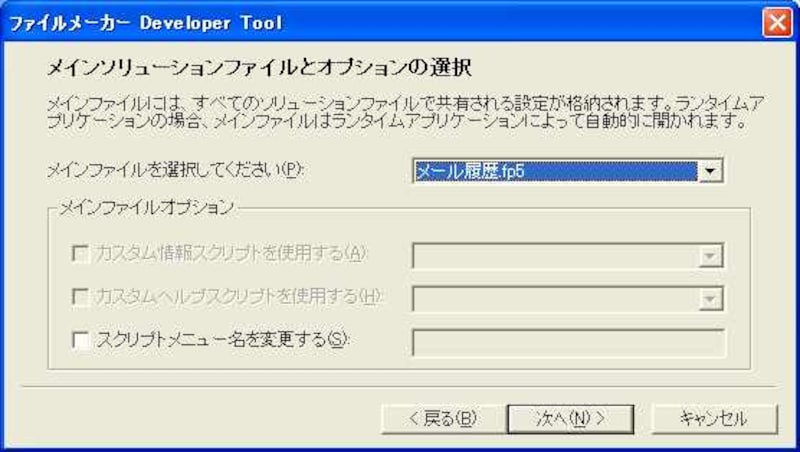
画像をクリックすると拡大表示できます
メインファイルを指定します。メインファイルとはユーザが最初に開くデータベースです。 スクリプトメニュー名を変更したい場合は、名前を指定します。
5. ランタイムアプリケーションのオプションの指定
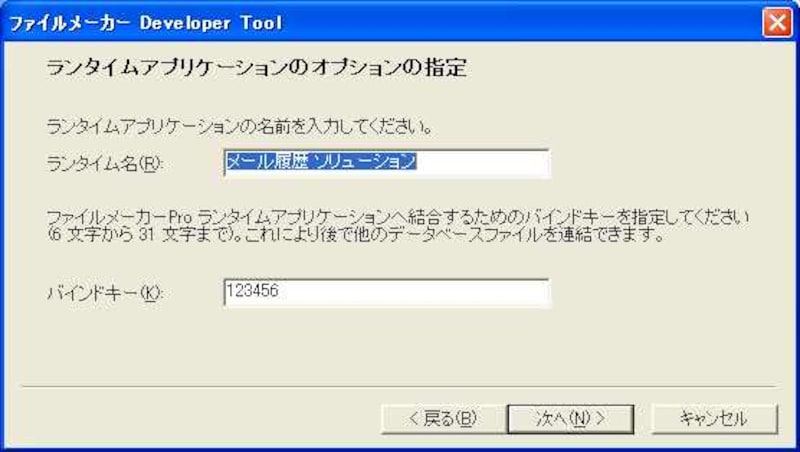
画像をクリックすると拡大表示できます
ランタイム名、バインドキーを指定します。
バインドキーとは、ランタイムアプリケーションをデータベースファイルにリンクし、バインドされたファイルが適切なランタイムアプリケーションでのみ開かれることを保証するキーです。後でこのバインドキーを使用して、ランタイムデータベースソリューションに更新ファイルを追加することが可能です。
6. ファイル拡張子の指定
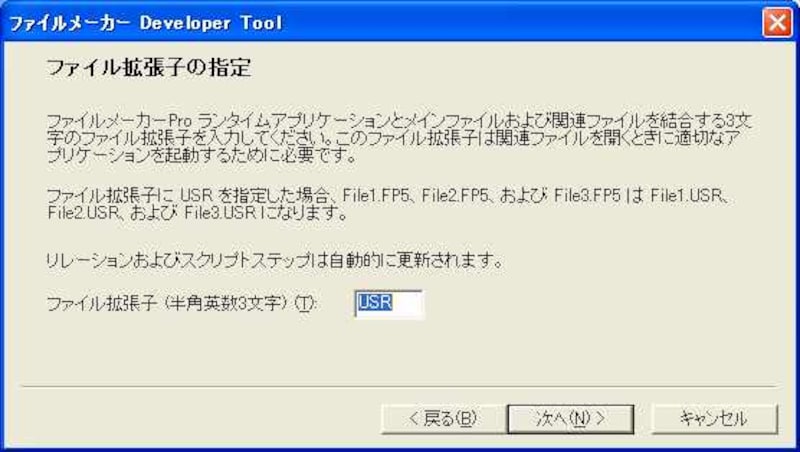
画像をクリックすると拡大表示できます
ファイル拡張子を指定します。省略時はUSRになります。
7. ソリューションフォルダの保存場所の指定
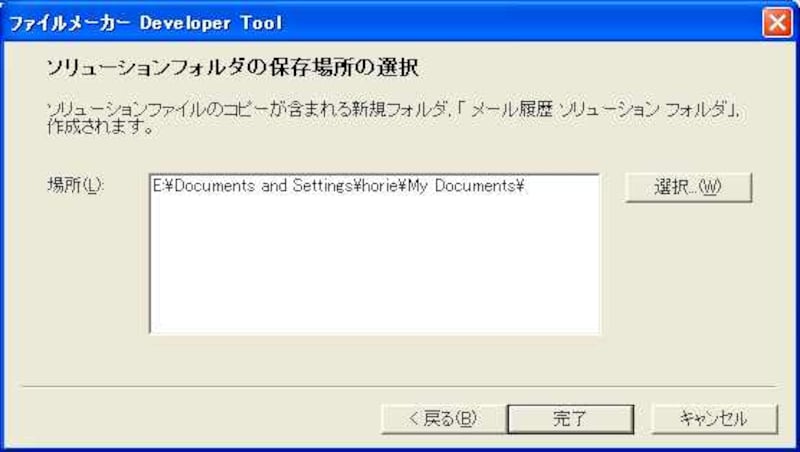
画像をクリックすると拡大表示できます
作成したソリューションフォルダの置き場所を指定します。
「完了」を押すと、ソリューションの作成を開始します。
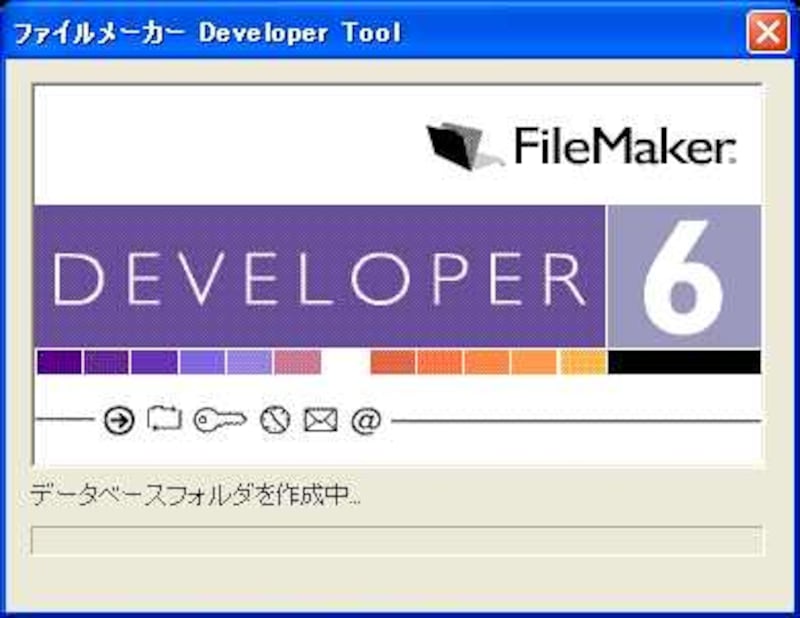
画像をクリックすると拡大表示できます
上の画面はソリューション作成中の画面です。
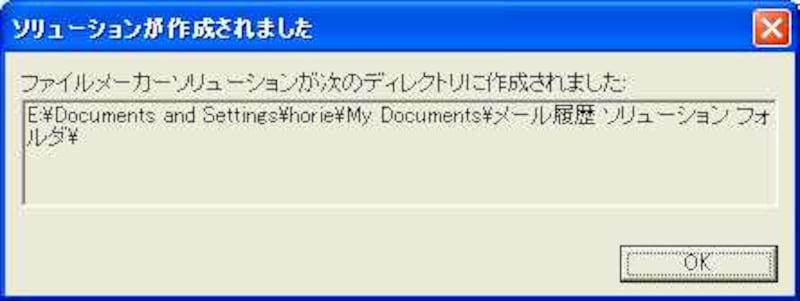
画像をクリックすると拡大表示できます
ソリューションの作成が正常に終了した場合は上の画面のメッセージが表示されます。
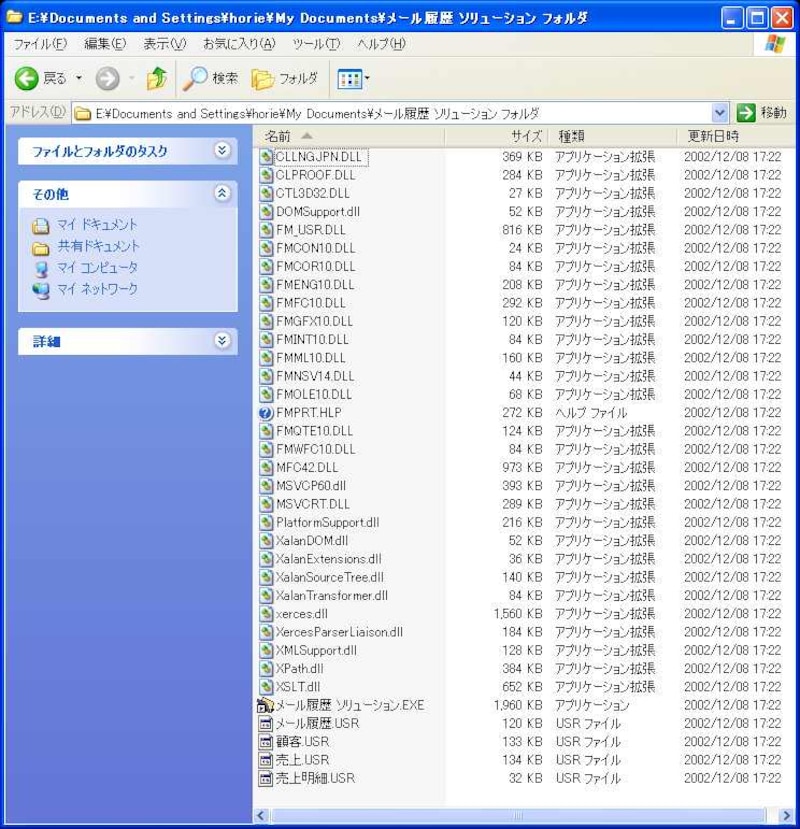
画像をクリックすると拡大表示できます
ソリューションフォルダの保存場所にソリューションと関連ファイルが保存されています。

画像をクリックすると拡大表示できます
ソリューションの作成が正常に終了しなかった場合は上の画面のメッセージが表示されますので、エラーログ「エラーログ.txt」をチェックし原因を調べます。
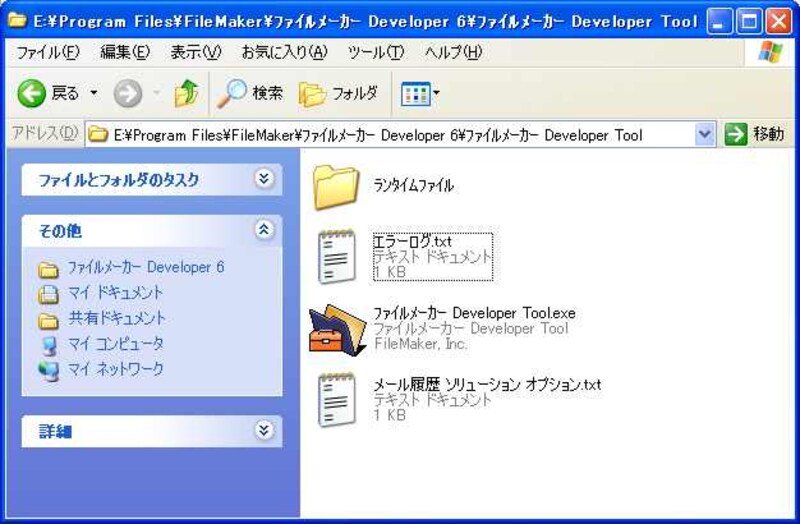
画像をクリックすると拡大表示できます

画像をクリックすると拡大表示できます
エラーログはファイルメーカー Developer 6をインストールした先のファイルメーカー Developer Toolフォルダ内に作成されます。

画像をクリックすると拡大表示できます
ソリューションの作成前にファイルメーカーPro 6でソリューションで使用するファイルを開いておいてはいけません。上の画面のエラーメッセージが出力され、ソリューションは作成されません。



