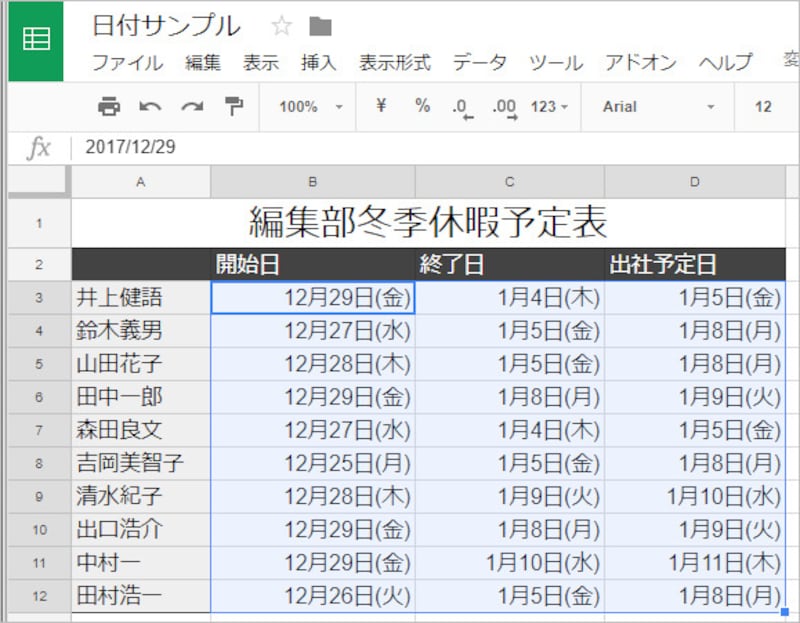Googleスプレッドシートで日付の表示形式を設定しよう
「2017/12/25」「2017年12月25日」……など、日付にはさまざまな表示形式があります。Google スプレッドシートでは、ユーザーが自由に表示形式を設定することができます。ここでは、「12月25日(月)」のように括弧内に曜日付きで表示する方法を説明します。日付の表示形式を設定する手順
1.表示形式を設定するセル範囲を選択します。 2.[表示形式]-[数字]-[表示形式の詳細設定]-[その他の日付や時刻の形式]を選択します。 3.日付の書式を設定する画面が表示されます。日付の書式を設定する画面が表示される
4.設定欄を編集して希望の書式を設定します。まず、[年(1930)]を削除します。これは、年の表示を制御するパーツで、通常の文字と同様に[Delete]キーや[BackSpace]キーで削除できます。 5.[月(08)]をクリックしてメニューを開き、[先行ゼロなしの月(8)]を選択します。これによって、月が1~12の数字で表示されるようになります。 6.[日(05)]をクリックしてメニューを開き、[先行ゼロなしの日(5)]を選択します。これによって、日が1~31の数字で表示されるようになります。 7.設定欄の「-」を削除し、「月」と「日」の文字を追加して、表示形式を「[月(8)]月[日(5)]日」とします。これで「8月5日」のように表示されます。 8.右端の[▼]をクリックしてメニューを開いたら、[日]をクリックして選択します。 9.日付を表示するパーツが挿入されたら、クリックします。 10.[曜日の省略形(火)]を選択します。 11.日付を表示するパーツが[日(火)]になったら、それを括弧の()で囲みます。
12.[適用]をクリックします。 13.日付の表示形式が設定されました。 ちょっと説明が長くなりましたが、ポイントは、年、月、日を表示するパーツと文字を組み合わせて、希望の書式を作ることにあります。この方法を使えば、好きな表示形式を自由に作れますので、ぜひ挑戦してみてください。
なお、一度作った表示形式は、設定欄の下にそのサンプルが表示されるようになります。サンプルをクリックすれば、すぐに設定できますので、2回目からは作業はずっと楽になりますよ。
【関連記事】

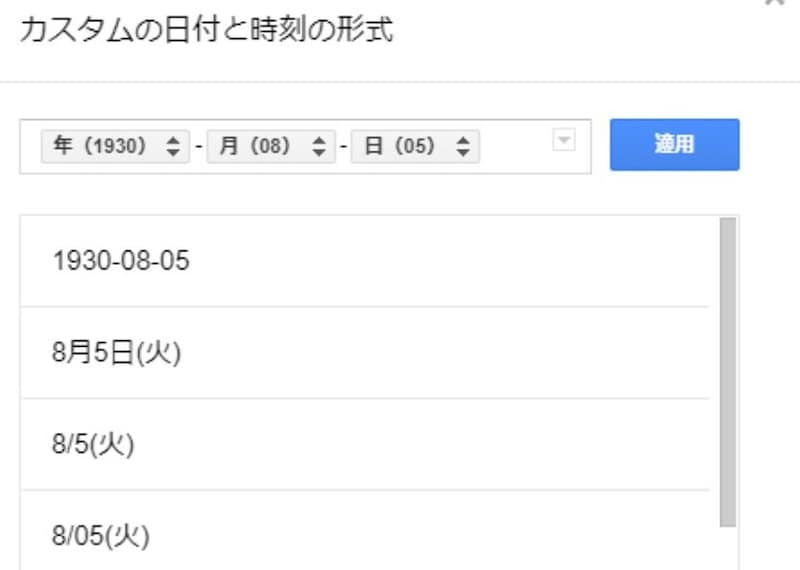
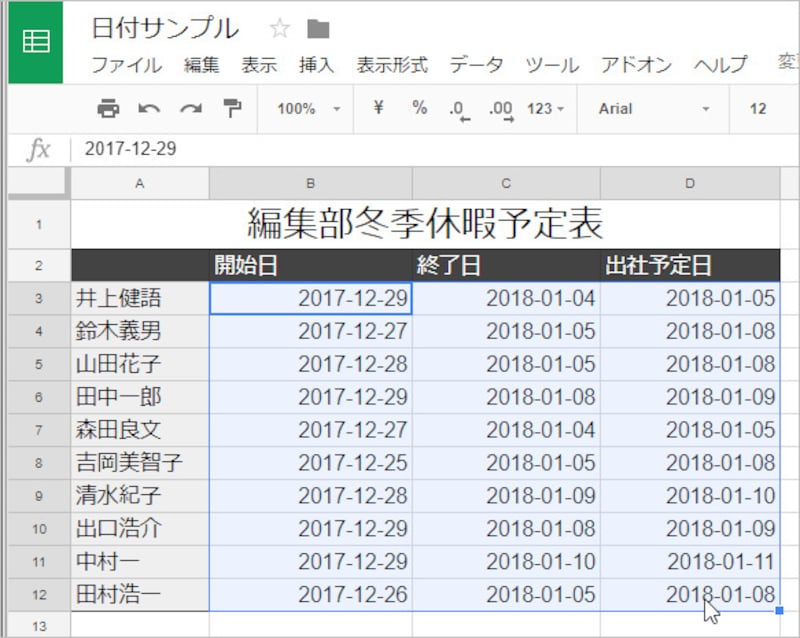
![[その他の日付や時刻の形式]を選択](https://imgcp.aacdn.jp/img-a/800/auto/aa/gm/article/4/7/1/4/6/0/202411280954/800__b2.jpg)
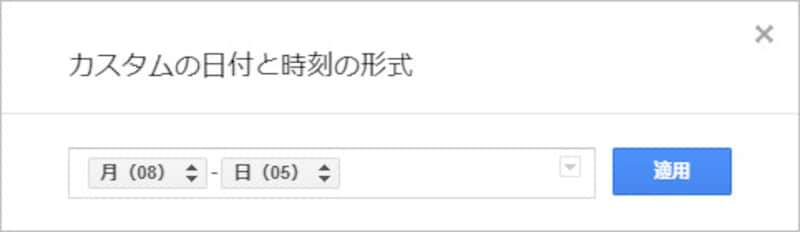
![[先行ゼロなしの月(8)]を選択](https://imgcp.aacdn.jp/img-a/800/auto/aa/gm/article/4/7/1/4/6/0/202411280956/800__b5.jpg)
![[先行ゼロなしの日(5)]を選択](https://imgcp.aacdn.jp/img-a/800/auto/aa/gm/article/4/7/1/4/6/0/202411280956/800__b6.jpg)
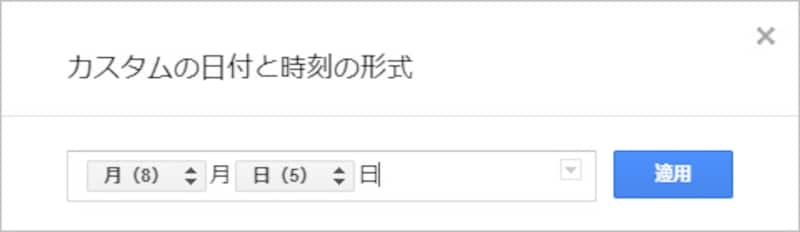
![[日]をクリック](https://imgcp.aacdn.jp/img-a/800/auto/aa/gm/article/4/7/1/4/6/0/202411280959/800__aaa.jpg)
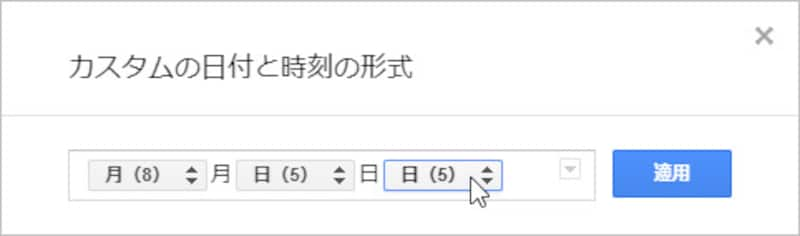
![[曜日の省略形(火)]を選択](https://imgcp.aacdn.jp/img-a/800/auto/aa/gm/article/4/7/1/4/6/0/202411281000/800__b9.jpg)
![[適用]をクリック](https://imgcp.aacdn.jp/img-a/800/auto/aa/gm/article/4/7/1/4/6/0/202411281000/800__b10.jpg)