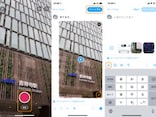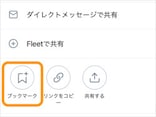パスワード+携帯電話に送られるコード

Twitterの乗っ取りを防ぎたい!
そこで、対策として使われているのが「2段階認証」というシステムです。パスワードに加えて、携帯電話に送られるコードを使うという2ステップでログインするので、2段階認証と呼ばれています。携帯電話が手元にあれば、パスワードが流出しても「もう一つの壁」となって、不正ログインを食い止めることができるというわけです。
この記事では、Twitterで2段階認証するための設定を紹介します。また、「Google認証システム」という別のアプリを使った活用法も紹介します。
2段階認証を設定する(iPhone・Android)
ここではiPhoneの画面で紹介しますが、流れはAndroid端末でも同じです。画面左上にある自分のアイコンをタップし、[設定とプライバシー]をタップします。そして、[アカウント]をタップし、[セキュリティ]をタップします。
ここで、[ログイン認証]をオンにしようとすると確認画面が出るので、[確認]をタップします。続いて、今のアカウントのパスワードを入力します。
次の画面で、自分の携帯電話の電話番号を入力すると、SMSで6桁のコードが送られてくるので、それを入力します。
これで2段階認証の設定は完了です。次からは、新たにログインしようとするたびに、携帯電話に6桁のコードが送られてきて、それも入力しないとログインできなくなります。
なお、6桁のコードはSMSで送られてくるので、最近の格安SIMでSMS利用を契約していないと設定できません(データ通信専用などではSMSを受信できないことも)。この点は注意しましょう。
2段階認証を解除するには、上から3つ目の手順にある[ログイン認証]をオフにします。
パソコンから設定する方法
パソコンでも、右上の自分のアイコンから同じ手順で設定できます。自分のアイコンをクリックして[設定とプライバシー]を選択。[ユーザー情報]から[ログイン認証]にチェックを入れましょう。この後の手順はスマートフォンと同じです。携帯電話をなくしたときのためのバックアップコード
2段階認証を設定しているときに携帯電話をを失くしてしまうと、自分がログインできなくなるという事態になります。その対策として「バックアップコード」があります。SMSで送られるコードの代わりに使ってログインできる12桁の特別なコードです。バックアップコードは、[設定とプライバシー]→[アカウント]→[セキュリティ]をタップして、[バックアップコード]をタップして表示できます (パソコンなら[設定とプライバシー]→[ユーザー情報]→[バックアップコードを取得])。
バックアップコードは万が一のときのために、パソコンなどに保存しておきましょう。
「Google認証システム」でコードを見る
FacebookやDropboxなど、他のインターネットサービスの2段階認証のコードを一元管理できる「Google認証システム」というアプリは、Twitterもサポートしています。このアプリを使っているという人は、ここにTwitterも入れておくと、SMSコードが送られてくるのを待たなくてもすぐにログインできます。設定は、パソコンで専用のQRコードを表示してアプリに登録という流れになります。
Google認証システム:Android、iOS
2段階認証は、ログインするときに一手間かかってしまいますが、セキュリティは格段に上がります。Twitterに限らず、2段階認証できるサービスではなるべく使うようにしましょう。

![(左)自分のアイコンをタップ。(右)[設定とプライバシー]をタップ](https://imgcp.aacdn.jp/img-a/800/auto/aa/gm/article/4/7/1/3/6/1/201710052233/800__1.png)
![(左)[アカウント]をタップ。(右)[セキュリティ]をタップ](https://imgcp.aacdn.jp/img-a/800/auto/aa/gm/article/4/7/1/3/6/1/201710052236/800__2.png)
![(左)[ログイン認証]をオンにしようとすると、(右)この画面になるので[確認]をタップ](https://imgcp.aacdn.jp/img-a/800/auto/aa/gm/article/4/7/1/3/6/1/201710052239/800__3.png)
![(左)[始める]をタップ。(右)パスワードを入力して[認証する]をタップ](https://imgcp.aacdn.jp/img-a/800/auto/aa/gm/article/4/7/1/3/6/1/201710052240/800__4.png)
![(左)電話番号を入力して[コードを送信]をタップ。(右)送られてきた6桁のコードを入力して[送信]をタップ](https://imgcp.aacdn.jp/img-a/800/auto/aa/gm/article/4/7/1/3/6/1/201710061048/800__5_1.png)
![(左)アカウント名とパスワードを入力して[ログイン]をタップすると、(右)6桁のコードが送られるので、それを入力して[送信]をタップして始めてログインできる](https://imgcp.aacdn.jp/img-a/800/auto/aa/gm/article/4/7/1/3/6/1/201710052242/800__6.png)
![自分のアイコンをクリックして[設定とプライバシー]を選択](https://imgcp.aacdn.jp/img-a/800/auto/aa/gm/article/4/7/1/3/6/1/201710052243/800__7.png)
![[ユーザー情報]をクリックして[ログイン認証]にチェックを入れる。この後の手順はスマートフォンと同じ](https://imgcp.aacdn.jp/img-a/800/auto/aa/gm/article/4/7/1/3/6/1/201710052243/800__8.png)
![(左)[バックアップコード]をタップ。(右)バックアップコードが表示される](https://imgcp.aacdn.jp/img-a/800/auto/aa/gm/article/4/7/1/3/6/1/201710052244/800__9.png)
![[ユーザー情報]をクリックして[コード表示アプリを設定]をクリック](https://imgcp.aacdn.jp/img-a/800/auto/aa/gm/article/4/7/1/3/6/1/201710052245/800__10.png)
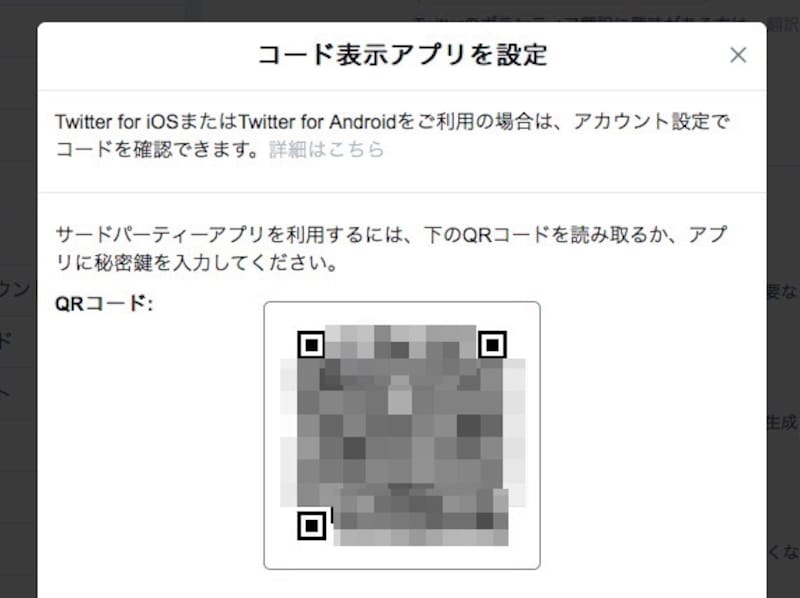
![(左)「Google認証システム」アプリで[バーコードをスキャン]をタップして、パソコンのQRコードを読み込む。(右)コードが表示される。なお、コードは30秒ごとに変わる](https://imgcp.aacdn.jp/img-a/800/auto/aa/gm/article/4/7/1/3/6/1/201710052247/800__12.png)