エクセルで文字列を結合するにはCONCATENATE関数を使う
CONCATENATE関数は複数のセルの値(文字列)を結合する関数です(Excel2016からは「CONCAT関数」に名前が変わっています)。<INDEX>
- CONCATENATE関数の使い方
- 複数のセル指定を効率的に入力する方法
- 空白を入れながら結合する方法
- 改行させながらセルの値をつなげる方法
- カンマで区切りながらセルの値を結合する方法
- &(アンパサンド)との使い分け方
CONCATENATE関数の使い方
例えば名簿などのリストにおいて、苗字と名前を別々のセルに入力していたとします。例えばA1セルとB1セルの値をつなげたい場合は、結合演算子である「&」(アンパサンド)を使って、=A1&B1
という簡単な式で済んでしまうのですが、つなげたいセルの数が増えてくると何度もセルをクリックしては&記号をキーボードから入力するのは面倒なので、このCONCATENATE関数を使って効率化できるワザがあります。
この苗字と名前、次の画像の例ではB2セルとC2セルの二つのセルの値を結合してD2セルに表示したい場合、D2セルに次のような関数式を入力します。
=CONCATENATE(B2,C2)
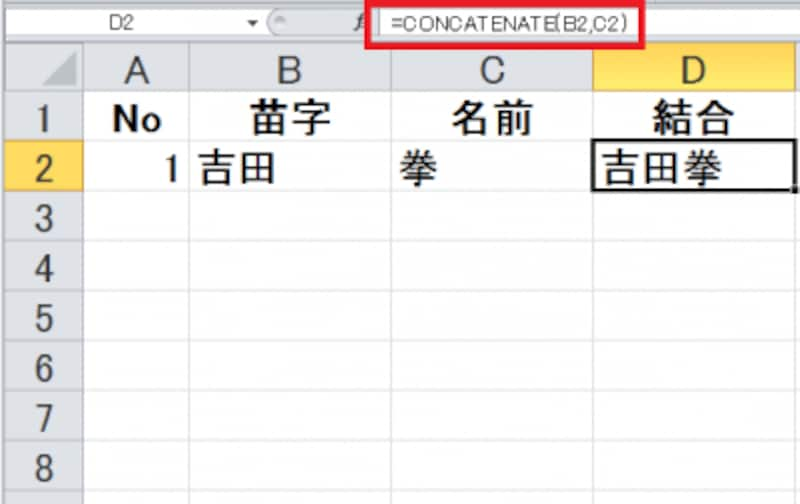
D2セルに=CONCATENATE(B2,C2)という式を入力する
すると、D2セルにはB2セルとC2セルを結合した値が出てきます。
このようにCONCATENATE関数は括弧の中にカンマで区切って指定したセルの値や文字列を結合する関数です。
複数のセル指定を効率的に入力する方法
括弧の中に複数のセルを指定する時、カンマをいちいちキーボードから入力するのは面倒なので、「=CONCATENATE(」まで入力したら、Ctrlキーを押しっぱなしにした状態で指定したいセルを順番にクリックしていくと、カンマで区切りながら次々にセル指定を入力することができてラクになります。この入力方法はSUM関数やDATE関数など、複数のセルをカンマで区切って指定することの多い他の関数でももちろん使えます。
空白を入れながら結合する方法
苗字と名前の間にスペースを入れたい場合は次のような式になります。=CONCATENATE(B2," ",C2)
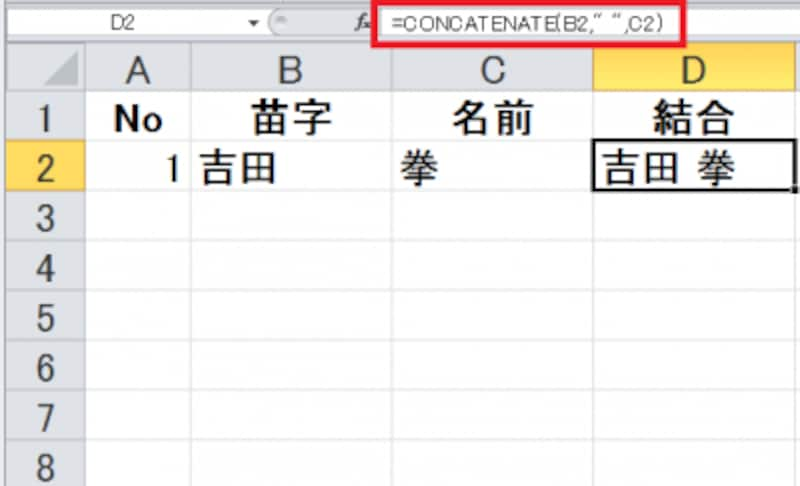
D2セルに=CONCATENATE(B2," ",C2)と入力する
二つ目の引数に半角スペースを意味する「" "」を追加するだけですね。
改行させながらセルの値をつなげる方法
セルの値を改行させながらつなげるには、改行したいところで「CHAR(10)」という関数を組み込みます。=CONCATENATE(B2,CHAR(10),C2)
という式をD2セルに入力すると、B2セルとC2セルの値が改行されながら入力できます。
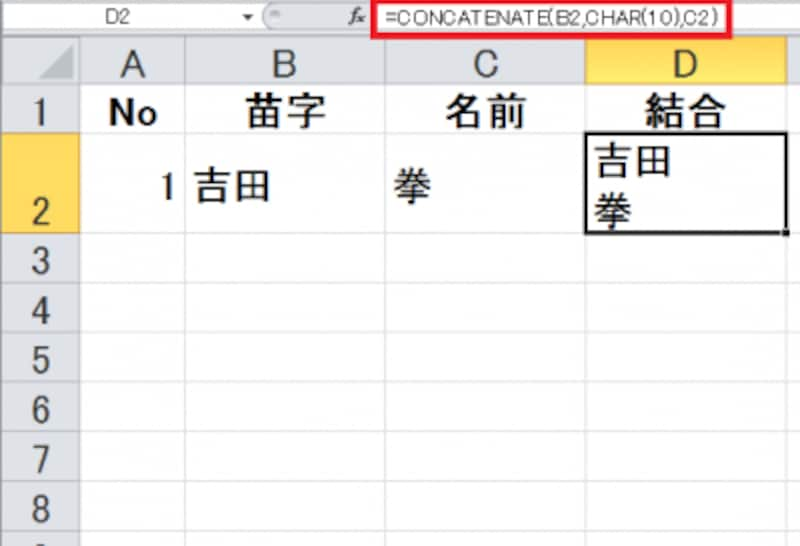
D2セルに=CONCATENATE(B2,CHAR(10),C2)と入力
ただし改行して表示したいセルの書式設定で、「ホーム」タブの「配置」より「折り返して全体を表示する」にチェックを入れておく必要があります。
カンマで区切りながらセルの値を結合する方法
これも空白を入れながら結合する時と同様に、=CONCATENATE(A1,",",B1)
と、カンマを入れたいところにダブルクオーテーションで囲んだカンマ記号を入力するだけです。
&(アンパサンド)との使い分け方
例えば苗字と名前のように、つなげたいセルが二つだけの場合は&記号を使ったほうが早いです。しかし結合したいセルの数が多い場合、CONCATENATE関数で、Ctrlキーを押しながら次々にクリックしていくテクニックのほうが式の入力はラクになる、ということです。【関連記事】







