WindowsパソコンとAndroidスマホでもApple Music
Apple Musicは、アップル社が提供するストリーミング音楽サービス(聞き放題サービス)です。2015年にスタートし、数カ月遅れてAndroid端末でも利用できるようになりました。自宅ではiTunesで音楽を管理しているけれども、スマートフォンはAndroidの格安スマホを使っている人にとっては、Apple Musicはパソコンとスマホの連携というところでも使い勝手のよいサービスです。
この記事では、Android端末でApple Musicに登録する方法と、曲を探す方法を紹介します。なお、Androidのバージョンが4.3以降でないと使えませんので、事前に確認しましょう(「設定」→「端末情報」)。今回はスマートフォンの画面で紹介しますが、タブレットでも利用できます。
WindowsでApple Musicを使う方法は別の記事で紹介しています。
WindowsパソコンでもApple Musicは使える!
アプリをインストールして登録する
Apple MusicはGoogle Play ストアから入手します。Apple Music - Google Play の Android アプリ
Apple Musicを使うにはApple IDが必要です。パソコンやiPhoneなどですでに利用中なら、そのまま同じアカウントを使えるので[サインイン]をタップします。始めて使うときや、Apple IDをもっていないときは、[Apple Musicに登録]をタップしてアカウントを作ります。画面に沿って登録してください。
(注意)Apple IDで2段階認証を設定しているときには、[サインイン]をタップすると数桁の数字のパスコードが携帯電話に送られます。そのときは、もう一度入力画面に戻り、パスワードの後ろに続けてパスコードを入力します(例えば、パスワードがAllabout、送られたパスコードが123456なら、パスワード欄には「Allabout123456」と入力します)。
曲を探してダウンロードする
サインインすると「For You」の画面になり、おすすめのプレイリストが表示されます。他の項目を見るには、左上の[≡]をタップします。メニューは下記になります。
For You:ユーザーの再生曲などを分析しておすすめのプレイリストを表示
New:新曲を表示
Radio:カテゴリー別にアップルのスタッフがリアルタイムに選曲
Connect:アーティストのメッセージが読めるSNSのようなもの
プレイリスト:自分で登録したプレイリスト
My Music:パソコンと同期した曲やダウンロードした曲を表示
設定:Wi-Fi接続時以外でも使えるようにするなどの設定
聞きたい曲を探すには、右上の虫眼鏡アイコンをタップし、アーティスト名や曲名を入力します。
ロック画面や他のアプリ使用中でも、再生や一時停止、次の曲を再生できます。
最後に、通信量の節約術として、曲をダウンロードする方法を紹介します。Wi-Fi接続時にダウンロードしておけば、外では通信なしで聞くことができます。
細かい操作や画面デザインはiPhoneと違いますが、できることは同じです。iPhoneからAndroidスマホに乗り換えた人も、Apple Musicを使い続けてみましょう。
![(左)[サインイン]をタップ。(右)Apple IDとパスワードを入力して[サインイン]をタップ](https://imgcp.aacdn.jp/img-a/800/auto/aa/gm/article/4/6/8/3/4/0/201703141405/800__01.png)
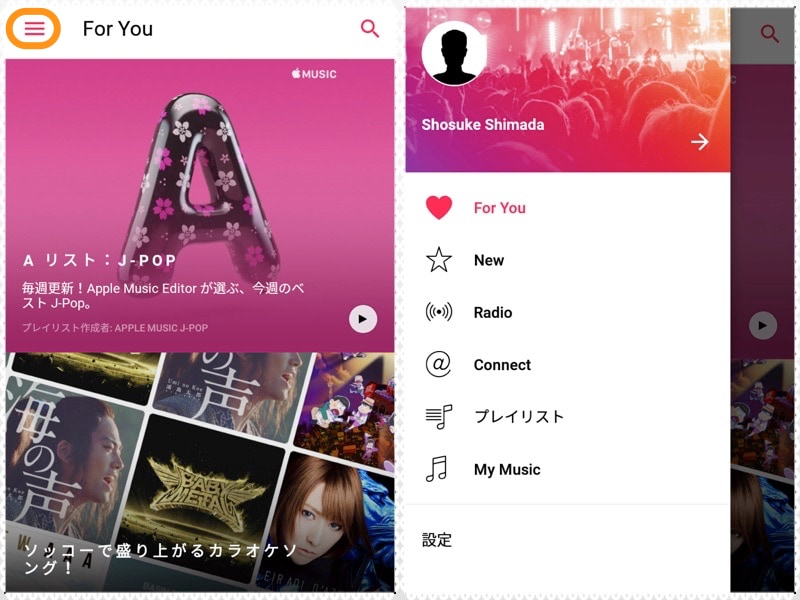
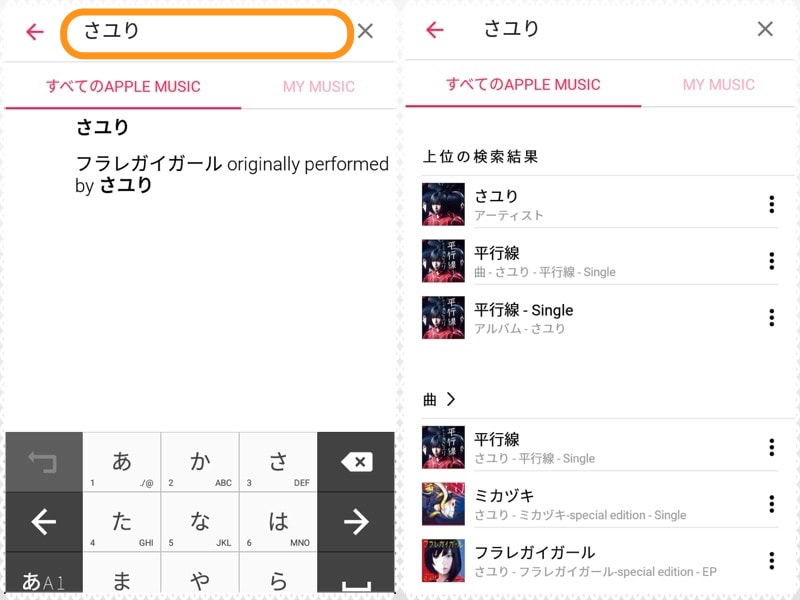
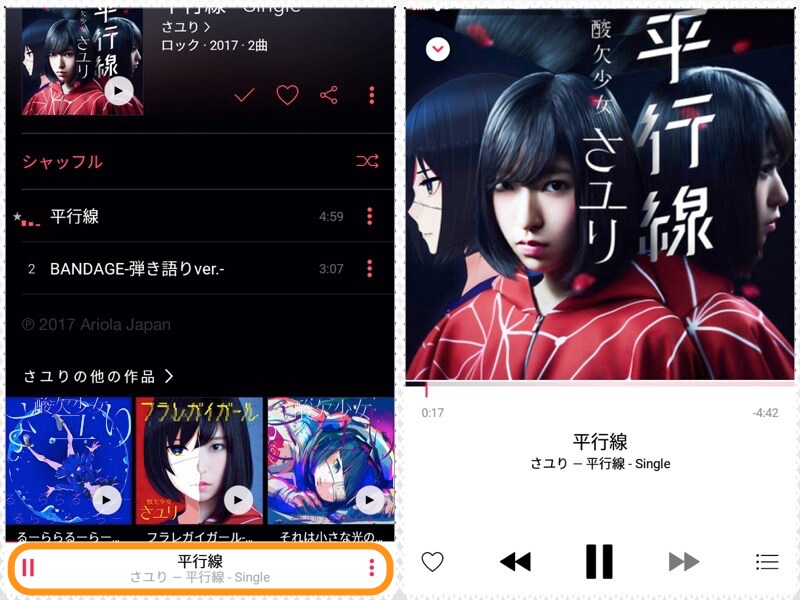
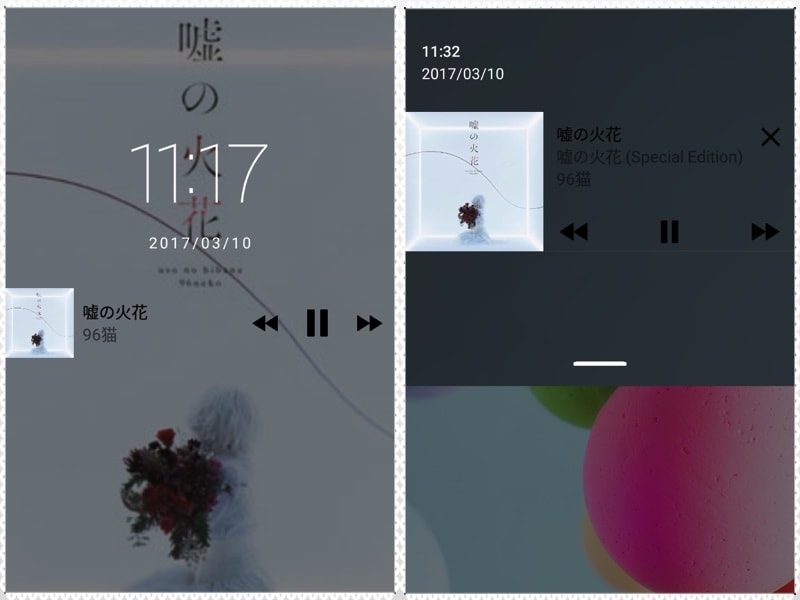
![(左)曲の右端をタップ。(右)[ダウンロード]をタップ](https://imgcp.aacdn.jp/img-a/800/auto/aa/gm/article/4/6/8/3/4/0/201703141408/800__6.png)
![(左)「プレイリスト」または「My Music」で[▼]をタップして[ダウンロードしたミュージックのみ]をオンにする。(右)ダウンロードした曲だけが表示される](https://imgcp.aacdn.jp/img-a/800/auto/aa/gm/article/4/6/8/3/4/0/201703141412/800__7.png)






