PowerPointのカテゴリーから探す
ブラウザーを起動してOfficeスタイルカタログのWebサイトを開いたら、タイル状のメニューから「PowerPoint」をクリックします。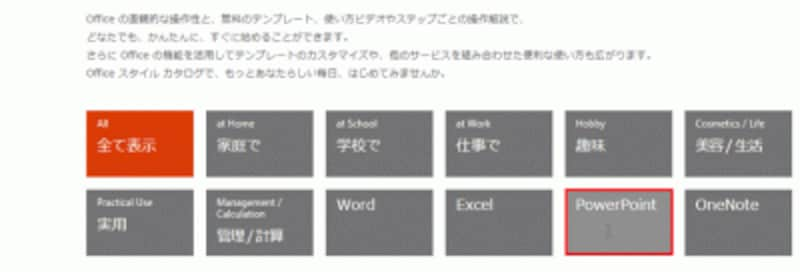
アプリが決まっている場合は、アプリのメニューを選ぶとよい。ここでは「PowerPoint」をクリックする
すると、タイル状のメニューの下側に、PowerPointのテンプレートの一覧が表示されます。ビジネスシーンで使えるものから「結婚式プロフィールムービー」といったプライベートシーンで使うものまで幅広く用意されています。テンプレートは随時更新されるので、今後も種類が増えていくはずです。
試しに、テンプレートの一覧から「戦略フレームワーク」をクリックしてみましょう。
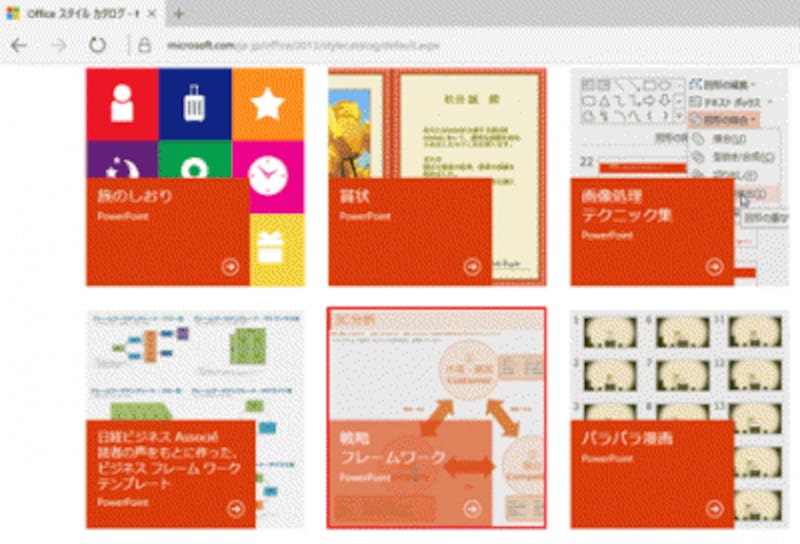
PowerPoint用のテンプレートの一覧が表示される
「戦略フレームワーク」の画面に切り替わったら、画面を下方向にスクロールします。「テンプレートダウンロード」「使い方ビデオ」「ステップ解説」が表示されるので、「テンプレートダウンロード」をクリックします。
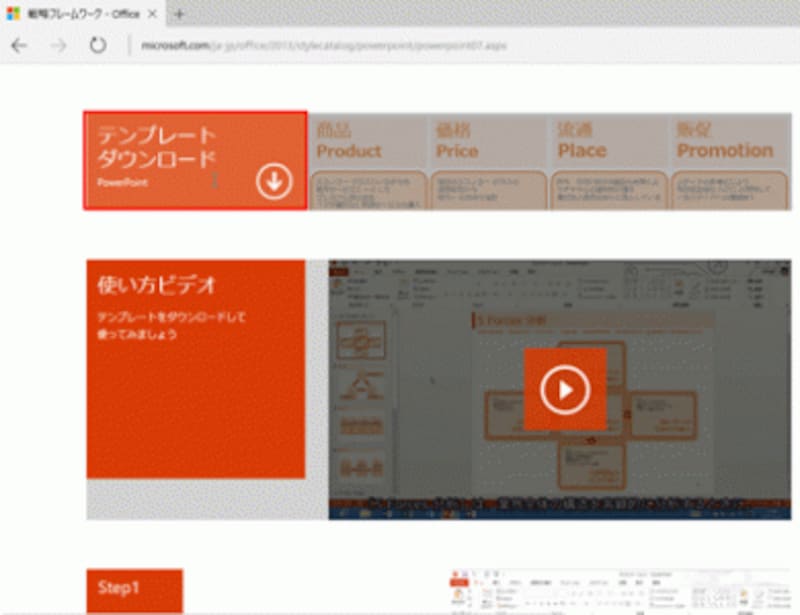
テンプレートをダウンロードする前に、動画を再生して内容を見てみるのもいいだろう。動画やステップはいつでもこの画面に戻って確認できる
画面下側に表示される「名前を付けて保存」をクリックし、開く画面でテンプレートの保存先を指定して「保存」をクリックします。
ダウンロードの準備ができると、画面下部にメッセージが表示される

ここではデスクトップに保存する
テンプレートの保存が終了したら、画面に下側に表示される「開く」をクリックします。
保存先にあるテンプレートのアイコンをダブルクリックして開いてもよい
これで、パソコンにダウンロードしたテンプレートを開くことができました。
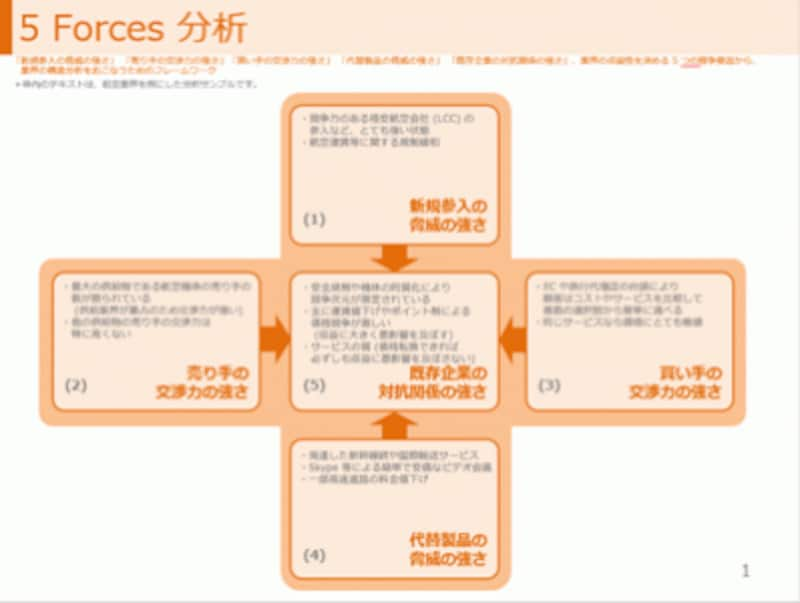
「戦略フレームワーク」のテンプレートを元にしたファイルが開いた







