画面で見せるスライドと印刷して見せるスライドは違う
PowerPointというと、プロジェクターやパソコンのディスプレイにスライドを映し出しながら説明するイメージが強いですが、最近では会議などで配布する提案書や企画書の資料をPowerPointで作成する人も増えてきました。大きな画面で見せるプレゼンテーションでは、キーワードを中心にした最低限の内容をスライドに表示して、あとは発表者が説明するスタイルが一般的です。一方、会議で配布するスライドは手元で読むことができるので、ある程度詳細な内容を入力してもいいでしょう。
どんなスタイルのプレゼンテーションを行うかで、スライドに入力する文字のサイズや量などが変わってきます。ここでは、大きな画面で見せるプレゼンテーションを例にして、スライドの文字を読みやすく見せるための4つのコツを解説します。
1.最低でも20pt以上の文字サイズを設定する
PowerPointでは、プレースホルダー(入力用の枠)に文字を入力すると、自動的にタイトルの文字は大きく、箇条書きの文字は小さく表示されます。これは、プレースホルダー自体に書式が設定されているからです。スライドに適用しているテーマによって最初に設定される文字サイズは違いますが、あとから手動で文字サイズを変更できます。文字サイズを変更する場合は、最低でもタイトルは30pt以上、箇条書きは20pt以上になるようにしましょう。
スライドのタイトルが30pt、箇条書きが20ptのスライド。これ以上文字サイズが小さいと、文字が読みづらくなる。
タイトルは、そのスライドで説明する内容を一言で表したものです。大きな文字は自然と目に入るため、聞き手がタイトルを見て頭を整理し、発表者の説明を聞く体制を作れます。このとき、タイトルと箇条書きの文字サイズの差が大きくなるように設定すると、メリハリが効いた躍動感のあるスライドになります。

スライドのタイトルが72pt、箇条書きが24ptのスライド。文字サイズの差が大きいと躍動感が出る。
文字のポイントの数字が直感的にどれくらいのサイズなのかが分かりづらいときは、「ホーム」タブの「フォントサイズの拡大」ボタンや「フォントサイズの縮小」ボタンを使って、スライド上の文字サイズの変化を確認しながら調整するといいでしょう。
2.箇条書きの行間を広げる
箇条書きの行数が少ないと、スライドの上側に詰まって表示され、下側は空白になってしまいます。また、行と行がくっついていると、窮屈な印象を与えます。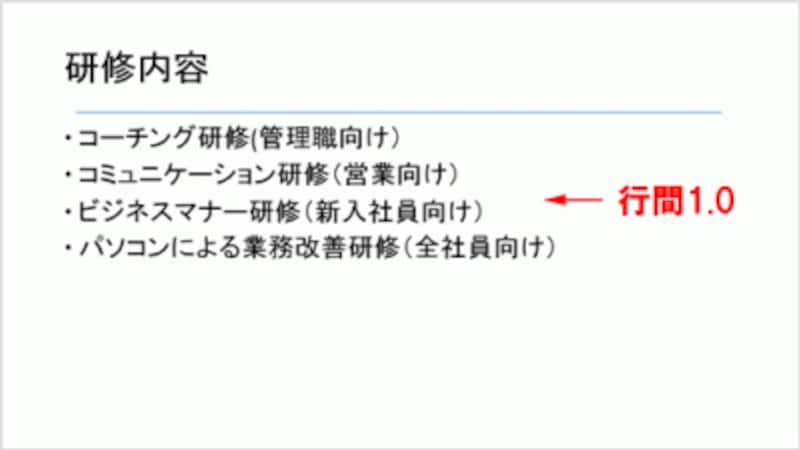
最初は行間1.0で表示される。箇条書きの行数が少ないと、スライドの上に詰まってバランスが悪い。
このようなときは、「ホーム」タブの「行間」ボタンをクリックして、行間を広げます。メニューに表示される行間の数字にマウスポインターを合わせると、一時的にスライドに行間を変更した結果が反映されるので、一番読みやすい行間を選びましょう。箇条書きの行数にも寄りますが、「1.5」から「2.0」くらいの行間に調整すると、スライド全体のバランスがよくなり、文字が読みやすくなる効果が生まれます。
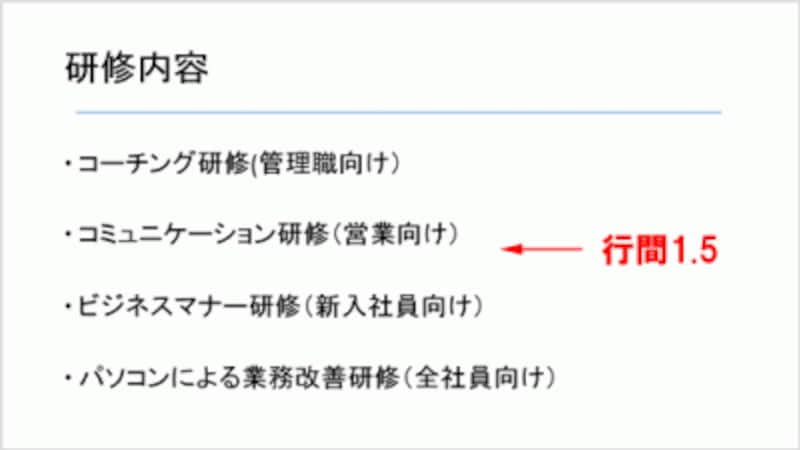
行間1.5に広げると、空間が生まれて文字が読みやすくなる。
気を付けたいのは、下図のように複数行にわたる文章がある場合です。

箇条書きの1つめが、2行にまたがっている。このまま行間を広げると・・・
このまま行間を広げると、無条件にすべての行と行の間が広がりますが、文章のかたまりはくっつけておいたほうが読みやすいです。
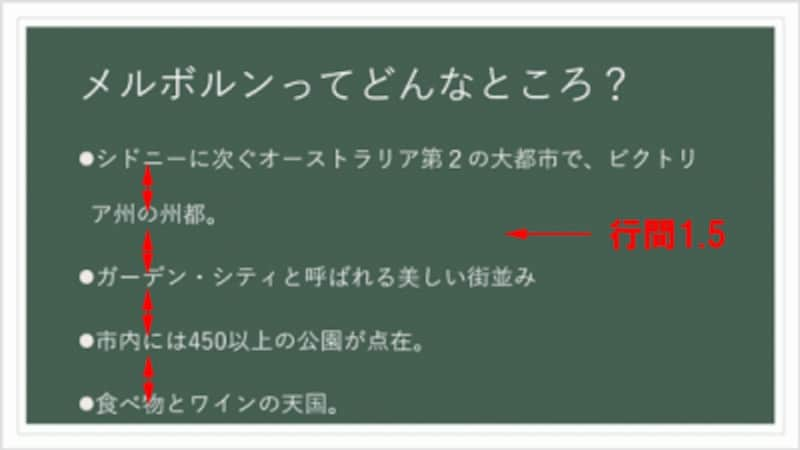
すべての行の間隔が広がってしまった。1つめの箇条書きは2行分を詰めて表示したい。
「Enter」キーを押した箇所だけ行間を広げたいときには、「ホーム」タブの「行間」ボタンから「行間のオプション」をクリックします。「段落」ダイアログボックスが表示されたら、「段落後」の数値を大きく設定して「OK」ボタンをクリックします。
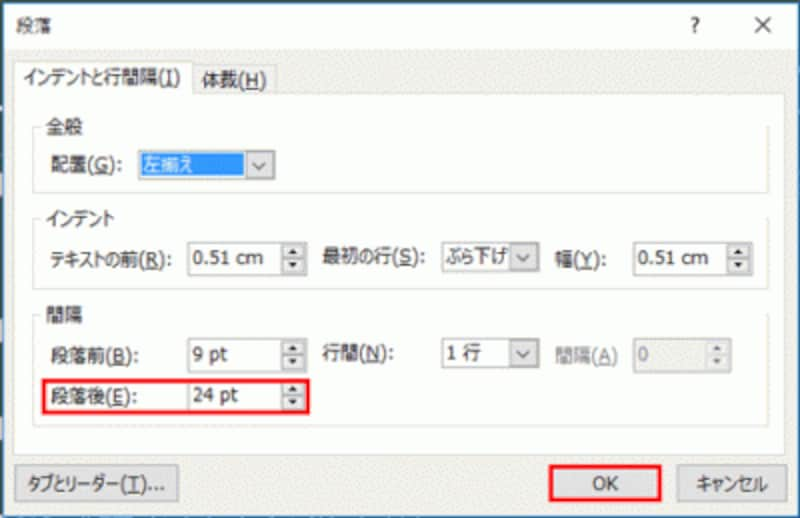
「Enter」キーを押した前後の行間を変更するには、「段落後」「段落前」の数値を指定する。
段落とは、「Enter」キーを押してから次の「Enter」キーを押すまでの文章の塊のこと。「段落後」の数値を変更すると、「Enter」キーを押した後の行間だけを広げることができます。

「Enter」キーを押した後の行間だけを広げたので、1つめの箇条書きの2行分が詰まった。
3.スライドに箇条書きは7行まで
下図のように、スライドに文字がぎっしり入っていると、聞き手は文字を読むことに集中してしまい、発表者の説明が耳に入りません。特に、スライドに文章をだらだらと入力するのは厳禁です。伝えたいポイントを箇条書きで列記しましょう。
スライドに文章をぎっしり入力した例。このようなスライドが続くと、聞き手は読むことに疲れてうんざりする。
このとき、1枚のスライドに入力する箇条書きは多くても7行くらいまでにとどめます。行数が増えると、プレースホルダー内に文字を強制的に収めようとして、どんどん文字サイズが小さくなります。

上図のスライドを箇条書き7行にまとめた例。箇条書きのほうが読みやすい。

重要なポイントだけに絞って箇条書き5行にまとめると、さらにすっきりする。
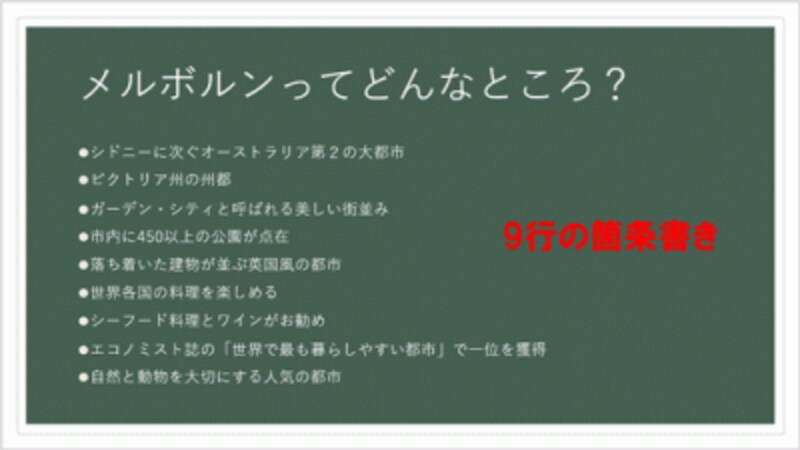
箇条書きが9行になると、文字サイズが小さくなって文字が読みづらい。スライドが文字でいっぱいの印象を与える。
プレゼンテーションで説明することをすべてスライドに入力する必要はありません。聞き手の印象に残したいキーワードをピックアップして列記しましょう。
4.単語の途中で改行しない
箇条書きは1行で収めるのが基本ですが、複数行にわたる文章を入力する場合は、単語の途中や続きの文章の途中で改行されないように注意します。単語が前の行の末尾と次の行の先頭に分かれると可読性が低下するからです。
文章の区切りの悪いところで改行された例。「セダン」と「コンパクトカー」がそれぞれ泣き別れしている。
これを避けるには、単語の前や区切りのいい位置で「Shift」+「Enter」キーで改行します。通常の「Enter」キーで改行すると段落が分かれてしまい、先頭に「●」や「◇」などの行頭記号が表示されるので注意しましょう。
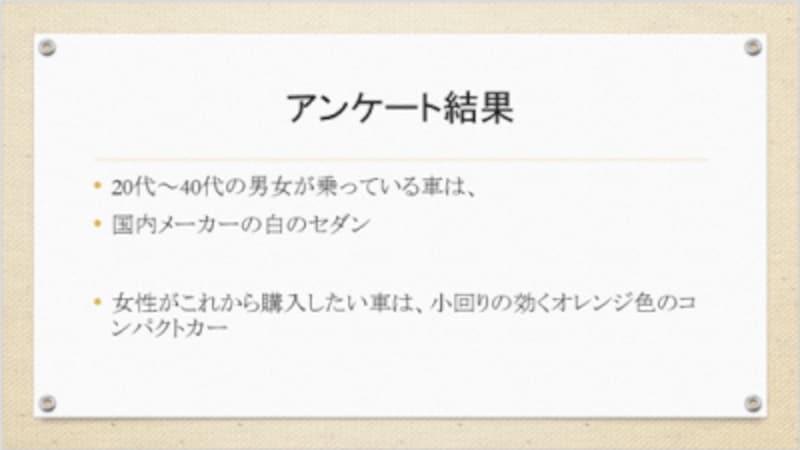
「国内の」の「国」の前で「Enter」キーを押すと、段落が分かれて次の行に行頭文字が表示されてしまう。
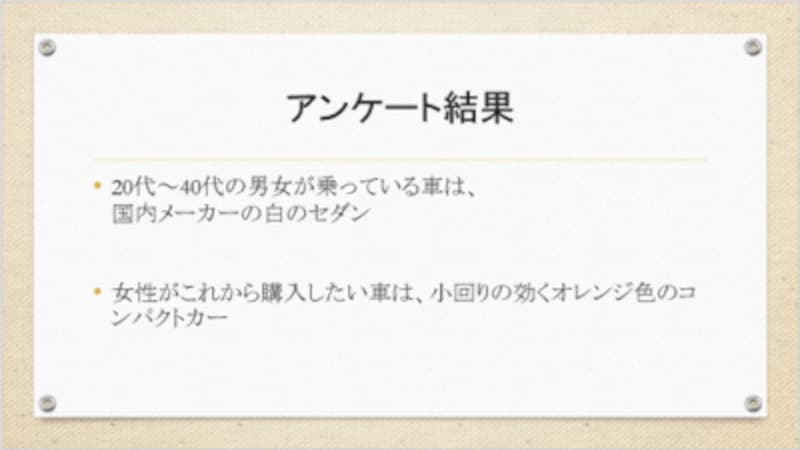
「国内の」の「国」の前で「Shift」+「Enter」キーを押すと、段落を分けずに改行できる。
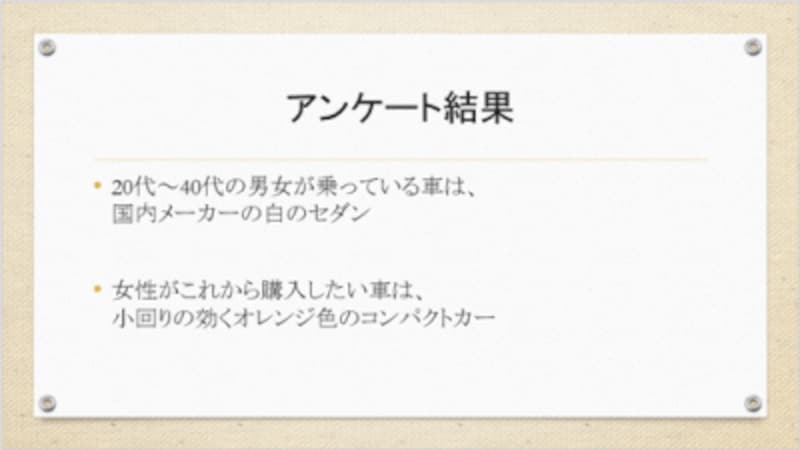
同様に、「小回りの」の「小」の前で「Shift」+「Enter」キーを押すと、区切りのいい位置で改行されて、文字が読みやすくなる。
文字だけの資料は味気ないものですが、ここで紹介した4つのコツにくわえて、フォントを変更してプレゼンテーション全体の雰囲気を演出したり、強調したい文字の色を変更したり、図形の中に文字を入力して見た目のインパクトを出すなど、いくつかの機能を組み合わせると、聞き手の印象に残る文字になります。







