文字や細い線は「ペン」が最適!
後輩や部下からスライドのチェックを頼まれたときに、気づいた点をどのようにして伝えますか?メールで伝える方法やPowerPointの「コメント」機能を使う方法がありますが、インク機能を使うと、印刷した用紙に赤字を入れる感覚で、スライドに直接文字や図形を書き込むことができます。まず、インクを書き込みたいスライドを表示し、「校閲」タブの「インクの開始」ボタンをクリックします。
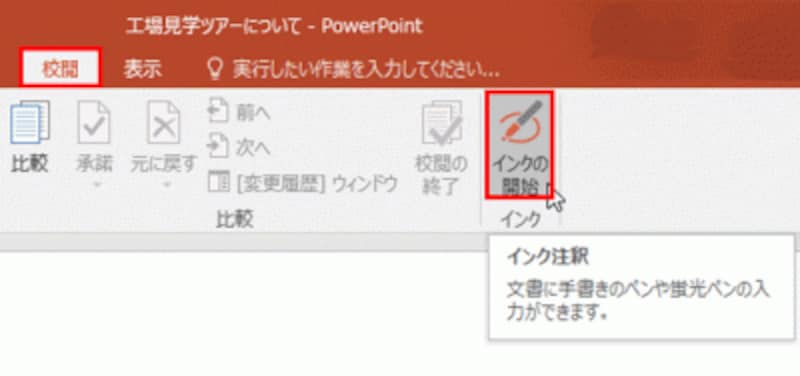
PowerPoint2013/2010でも同じ操作ができる
すると、「インクツール」の「ペン」タブが表れます。このタブには、ペンの種類や色などを設定する機能が用意されています。

「インクツール」タブ以外のタブをクリックすると、自動的に「インクツール」タブが非表示になる
ここでは、目次のスライドの文字の行間が詰まっているので、行間を広げるように指示をします。文字を描くなどの細かい操作をするときは、「インクツール」-「ペン」タブの左端にある「ペン」が最適です。

「ペン」を使うと、細い線を描くことができる
続けて、「色」ボタンをクリックしてペンの色を選びます。ここでは、赤を選択していますが、スライドに適用しているテーマに合わせてペンが目立つような色を選ぶといいでしょう。

「太さ」ボタンをクリックして、ペンの太さを変更することもできる
マウスポインターの先端がペンに変化した状態で、スライド上をドラッグします。

スライド上をドラッグして線や図形を描く
簡単な文字であれば、マウスのドラッグ操作で描くこともできます。

ドラッグ操作で文字も描ける







