「Tab」キーを押してタブを実行
設定したタブを実行しましょう。「宇治金時」と「600円」の間をクリックし、キーボードの「Tab」キーを押します。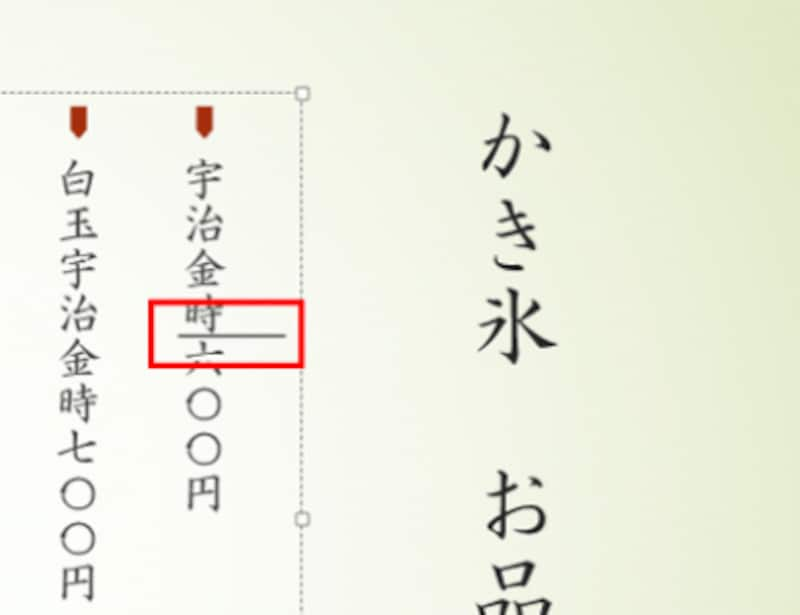
価格を右揃えにしたいので、価格の前の位置をクリックしておく。
すると、「円」の文字が垂直ルーラーの「15」の位置に移動しました。

前ページで設定したタブ位置(15)に、「円」の文字が移動する。
同様の操作で、各メニューの価格の上側をクリックしてから「Tab」キーを押す操作を繰り返すと、価格の桁数がばらばらでも、「円」の文字の位置がぴったり揃います。
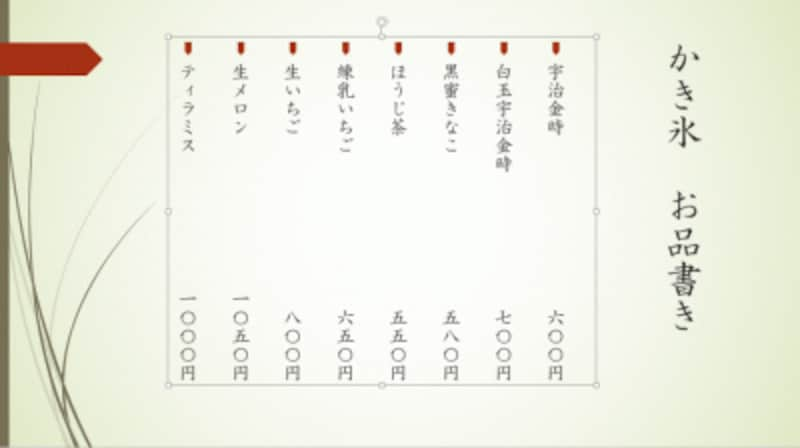
桁数の違う価格も「円」の位置が揃って読みやすくなった。
PowerPointに「リーダー」機能はない
最後に、メニューと価格の間を「リーダー」と呼ばれる線で結びます。ただし、残念ながらPowerPointには「リーダー」の機能がありません。「タブとリーダー」という名前のボタンがあるにも関わらず、リーダーを設定できないのです。そこで、「宇治金時」の下側をクリックし、キーボードの「・」(中黒)の記号を1つずつ入力して「リーダー」の代用にします。

手動で1つずつ記号を入力してリーダーの代わりとする。
メニューの数が多いと少々大変ですが、少し手間をかけても「リーダー」があったほうが閲覧性が高まります。次期Officeのバージョンで、「リーダー」機能が追加されることを期待しましょう。
完成したスライドを印刷すれば、縦書き和風メニューの完成です。スライドにテーマを適用した場合は、そのまま印刷すると用紙のまわりに余白が生まれます。プリンターの「フチなし印刷」機能を使って、用紙いっぱいに大きく印刷するといいでしょう。
■関連記事
・「プレースホルダ」を理解できていますか?」
・パワポ箇条書きの先頭文字をぴったり揃えて右にずらす
・タブを使って文字をぴったり揃える







