Win 8/10の画面を画像として保存するスクリーンショットの取り方
今、パソコンに表示されている画面を画像として保存したい。そんな時に便利なのがスクリーンショット(スクショ)機能です。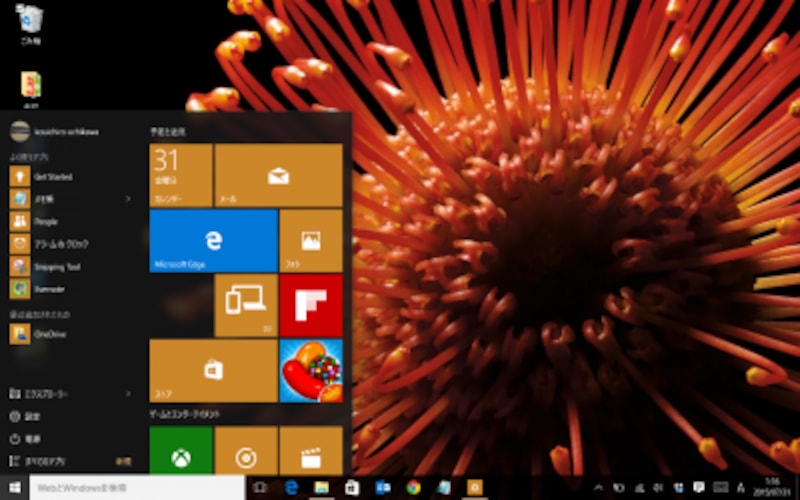
このように表示されている画面を画像で保存できる
Windows 8/10 デスクトップ・ノートパソコンの場合
Windows 8以降のWindows PCでもこれまでと同様に「Print Screen(プリントスクリーン)」キーを使ってスクリーンショットを撮ることができます(「Prnt Scrn」や「Prt Sc」など、略されている場合もあります)。この方法では撮った画面を「ペイント」など画像加工ソフトを使って保存する必要がありますが、「Windows」キーと 「Print Screen」キーを同時に押すことで「ピクチャ」フォルダ内の「スクリーンショット」というフォルダに自動保存ができます。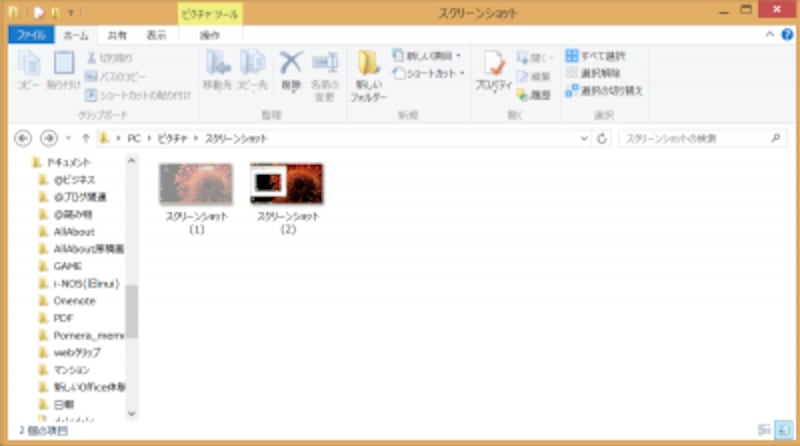
スクリーンショットフォルダにこのように自動的に保存されていく
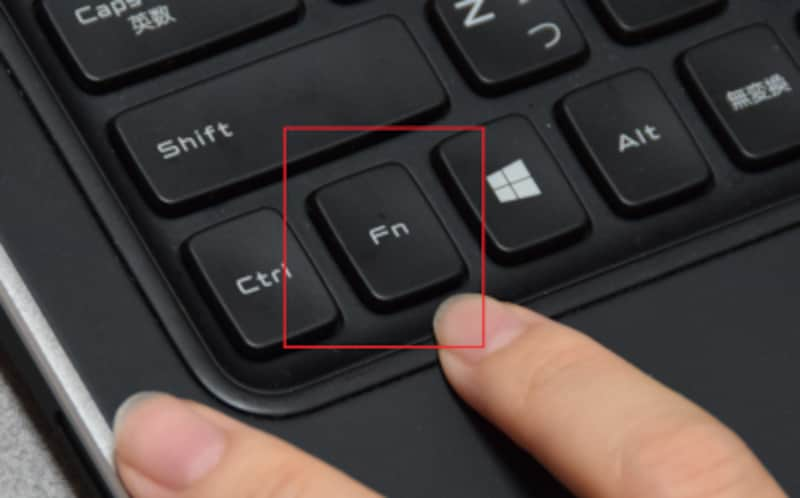
「fn(ファンクション)」キーと「Print Screen(プリントスクリーン)」キー同時押しが必要な場合がある
Windows 8/10 タブレット端末の場合
Windows 8/10 タブレット端末の場合も同様に画面全体のスクリーンショットを撮ることができます。撮り方はWindowsボタンと音量のマイナスボタンを同時に押します。その際、Windowsボタンをやや早めに押すのがコツです。タブレット型ではこのようにスクリーンショットをとる
便利なスクリーンショットの撮り方
全ての画面やウィンドウ単位でなく、もっと自由な範囲や形でスクリーンショットを撮ることもできます。「Snipping Tool(スニッピングツール)」という機能を使うと、フリーハンドや四角形での範囲の指定、ウィンドウや画面全体などさまざまな形式でパソコン上の画面を範囲選択して保存することができます。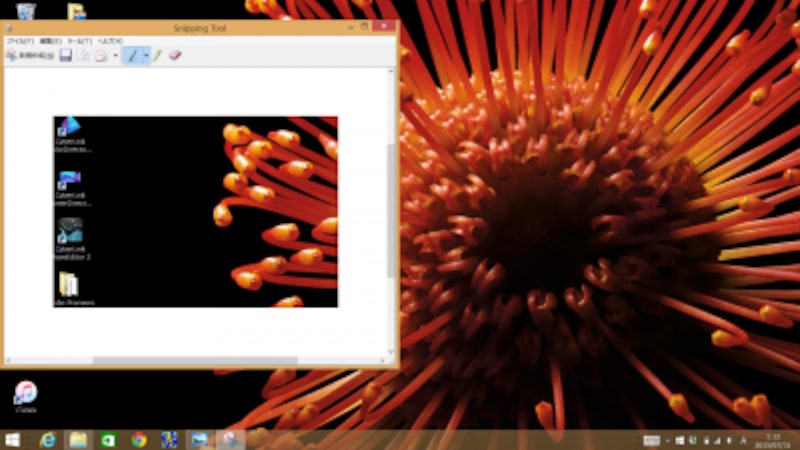
Snipping toolではこのように画面の一部だけを切り取ることができる
【関連記事】







