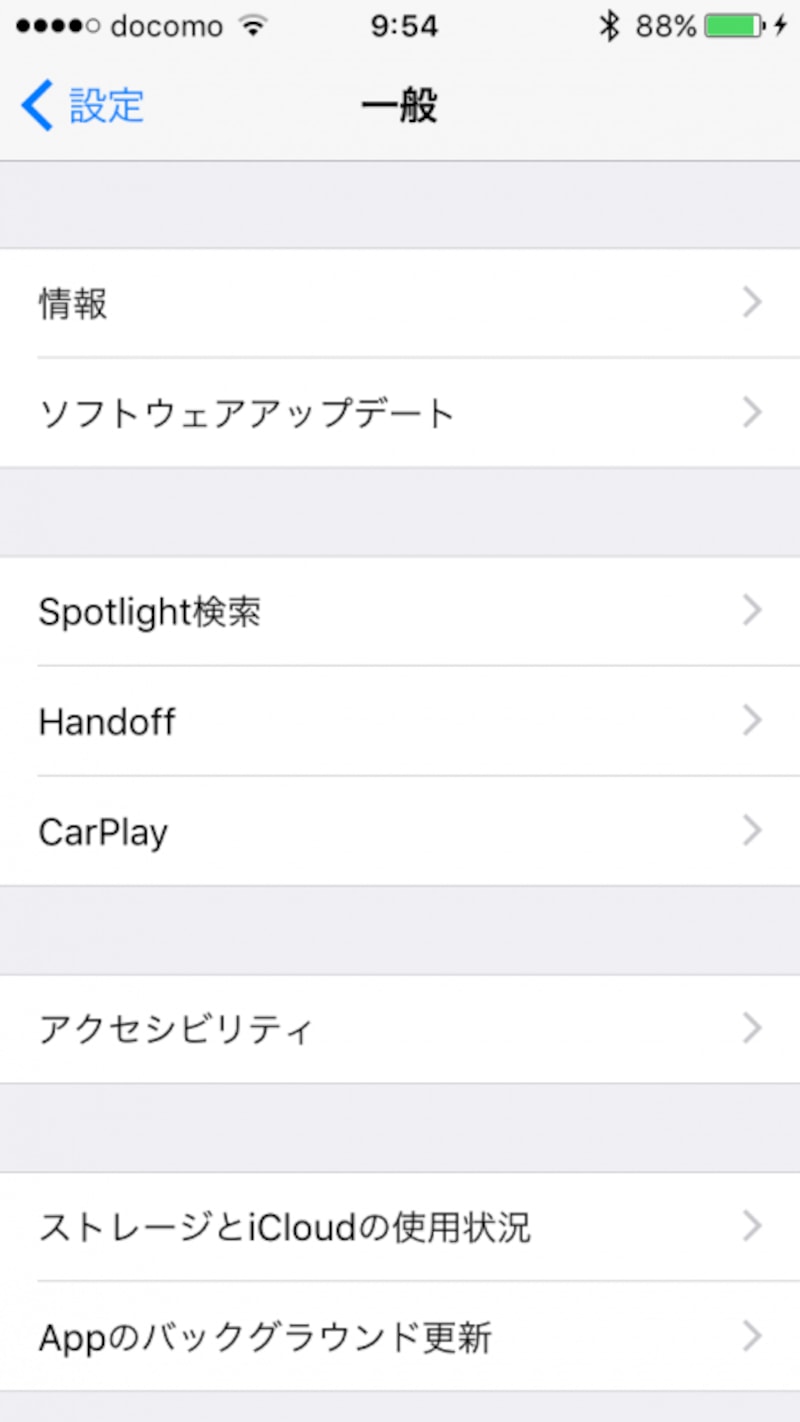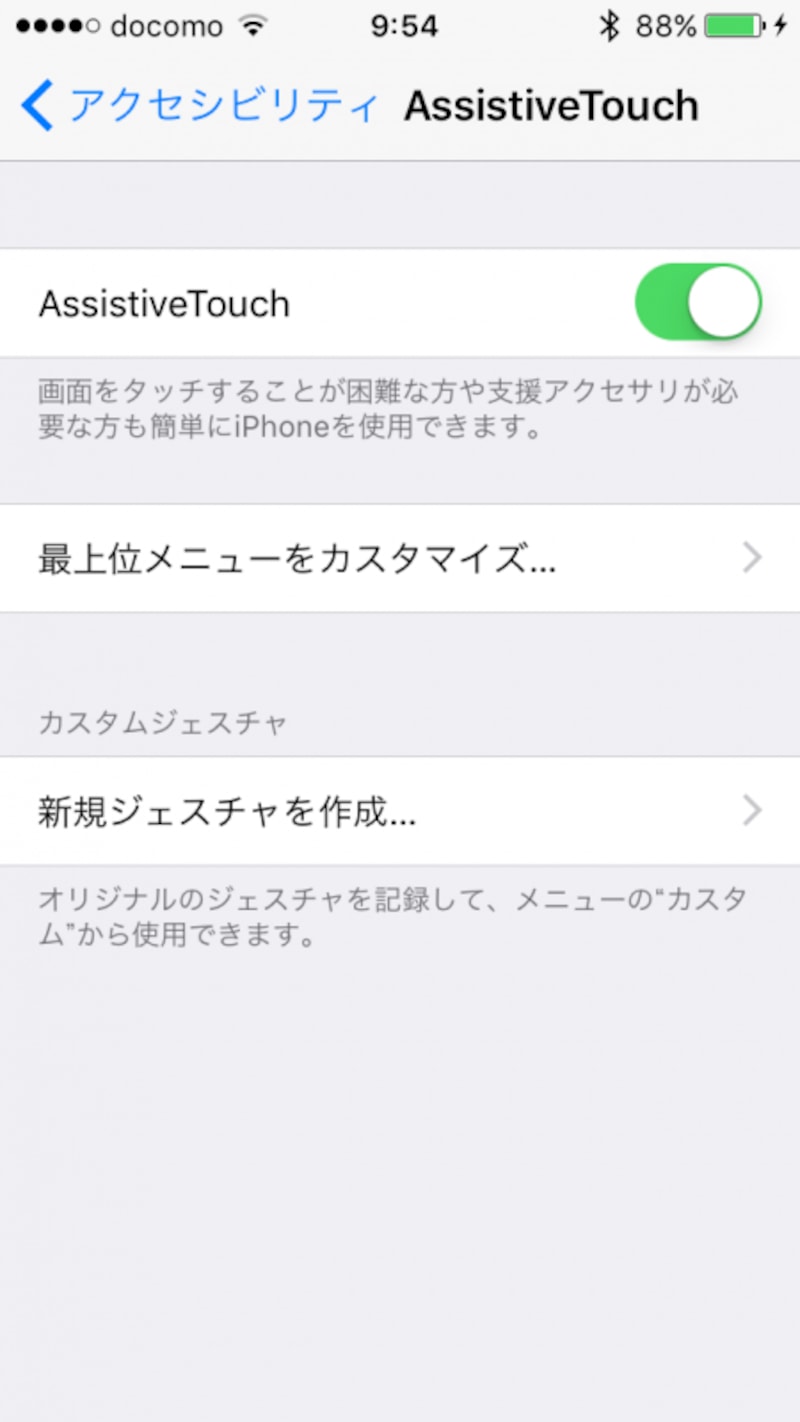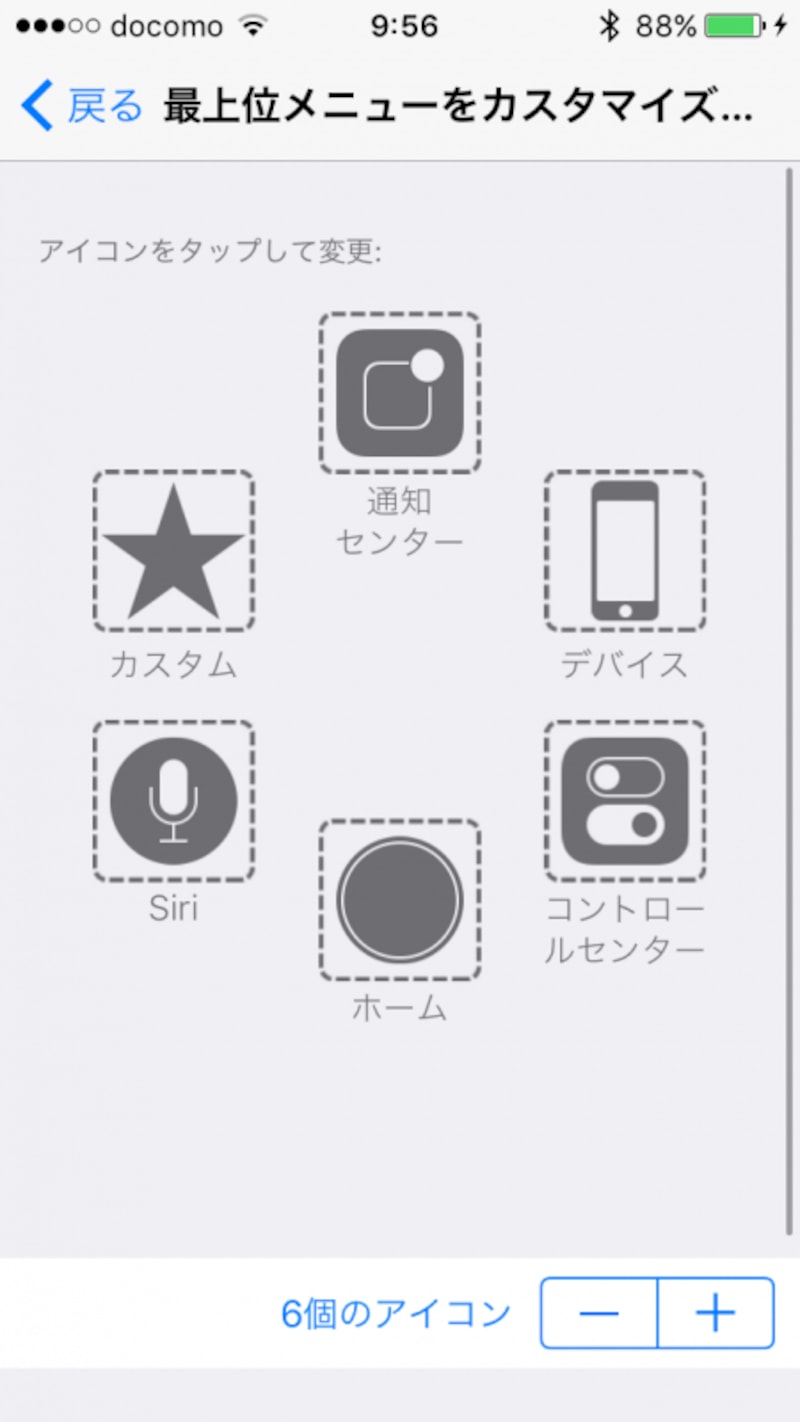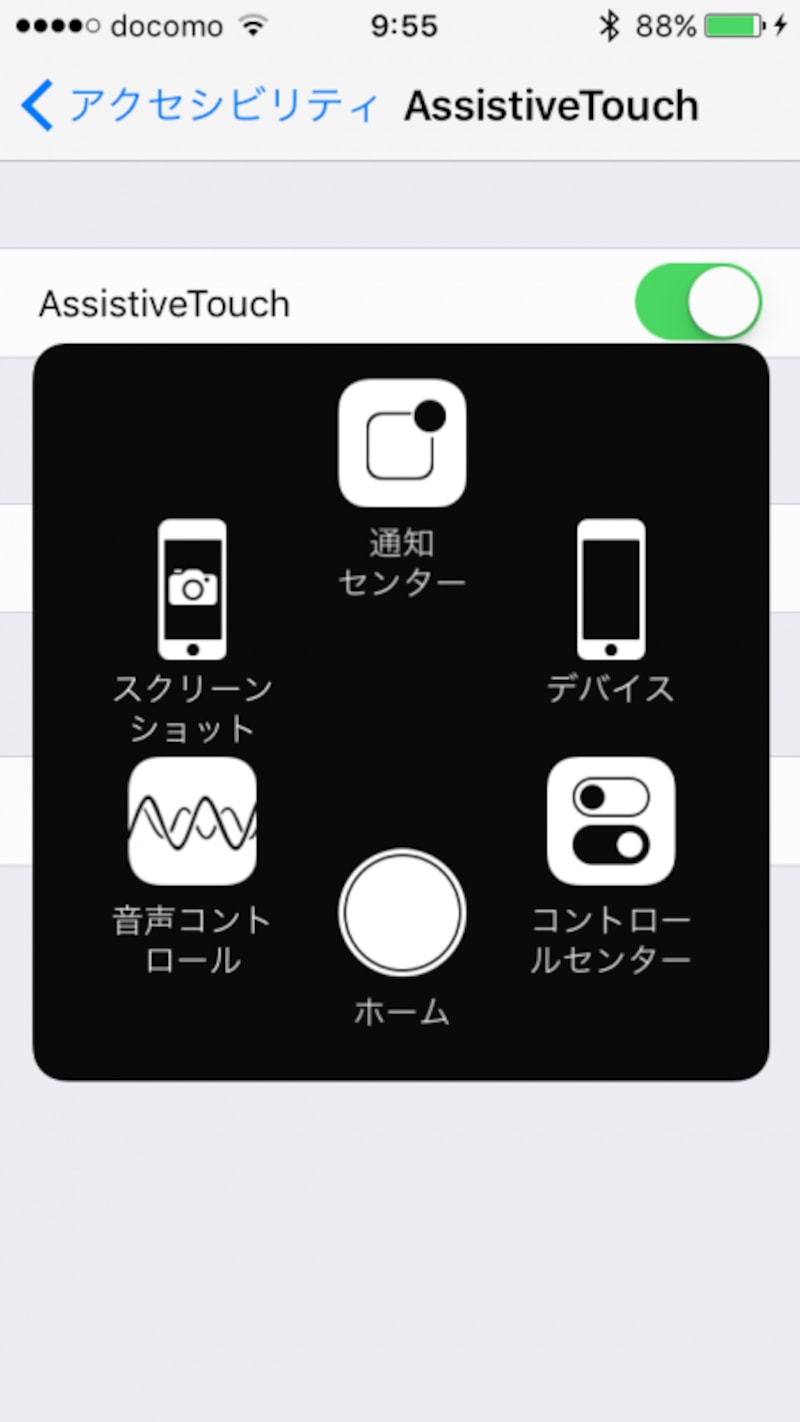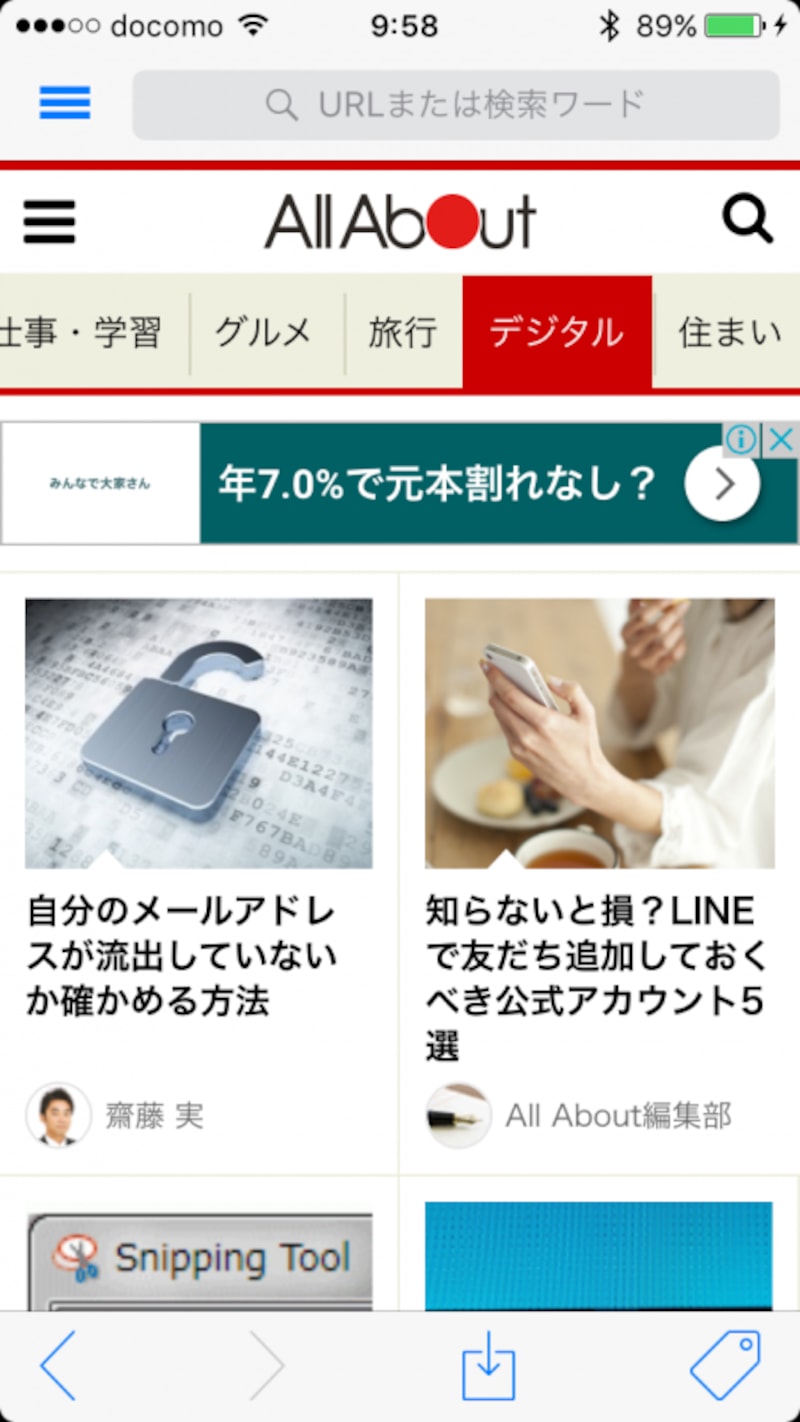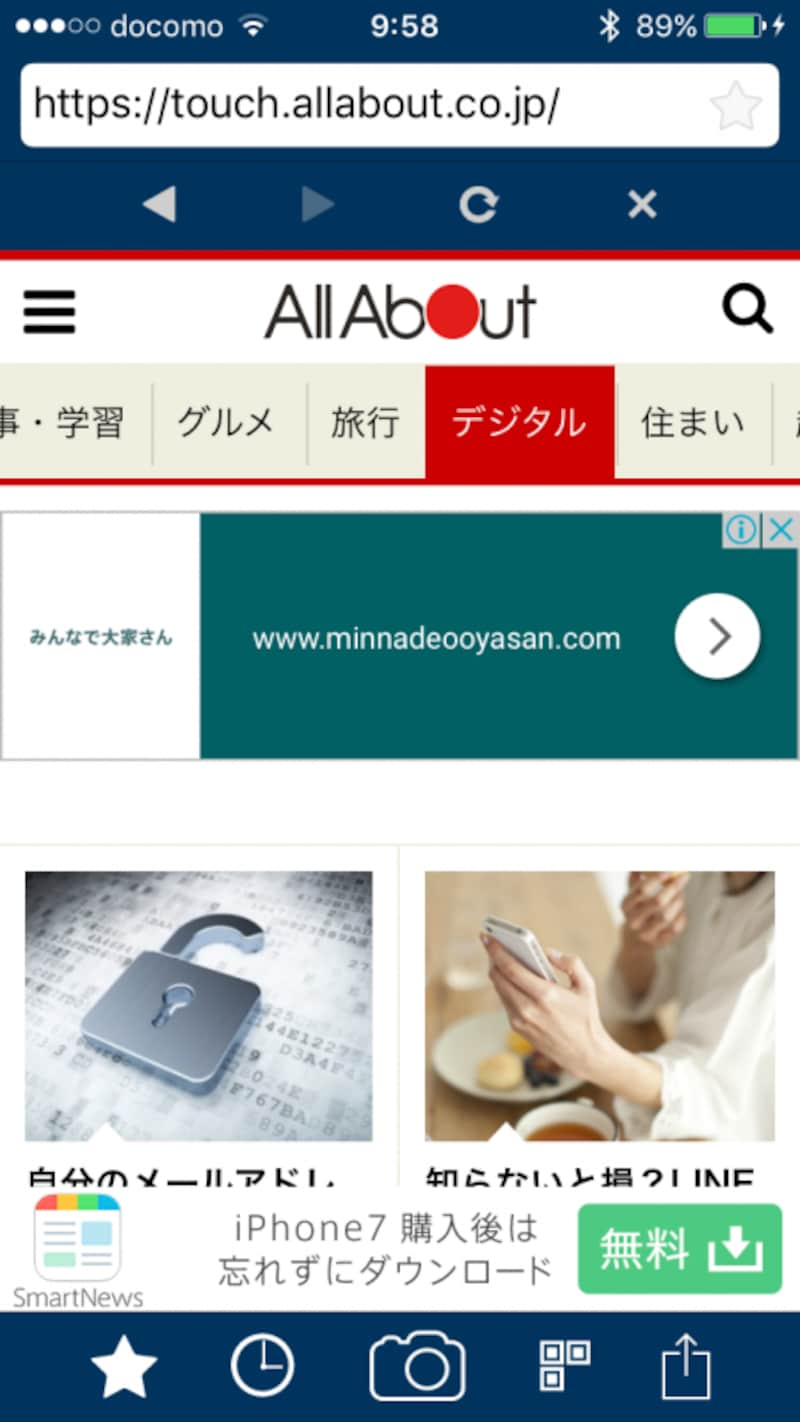その1 ホームボタンと電源ボタンを同時に押す
一番手軽なスクリーンショット撮影の方法は、ホームボタンとスリープボタン(電源ボタン)の同時押しです。両ボタンを押すと、シャッター音が鳴って画面が点滅するかと思います。そしたら撮影完了です。撮影したスクリーンショットを見るには、「フォト」アプリを使います。アプリを起動したら、画面内の「アルバム」をタップ。すると、画面に様々な項目が表示されますが、その中の「スクリーンショット」に収められています。
その2 「Assistive Touch」機能を利用
その1で紹介した方法はすぐに撮影できるものの、ホームボタンとスリープボタンを同時に押すためには両手を使わないといけません。片手だけでスクリーンショットを撮影するならiOSのサポート機能「Assistive Touch」を使った方法があります。ただし、この方法はあらかじめ設定を行なう必要が。「設定」アプリをタップして、「一般」→「アクセシビリティ」→「Assistive Touch」と進み、「Assistive Touch」画面を開きます。画面内にある「Assistive Touch」スイッチをオンにすると画面上にボタンが表示されるはず。
続いて画面内の「最上位メニューをカスタマイズ」をタップして6つあるメニューのうちどれかをタップ。すると、利用できるアクションの一覧が表示されるので、「スクリーンショット」を選択しましょう。
これで画面上のボタンをタップして、「スクリーンショット」を選べば画面を撮影できるようになります。また、撮影した写真の保存場所はその1で紹介したのと同じく、「フォト」アプリの「アルバム」内にある「スクリーンショット」の中です。
撮影時のシャッター音は消すことができる?【追記アリ】
スクリーンショットの撮影はカメラでの撮影同様、シャッター音が鳴るようになっています。ちょっと電車やカフェなど多くの人が集まる中で画面撮影するのは気恥ずかしいかもしれません。以前のiOSではスクリーンショット時の音を消す裏技もあったのですが、現バージョンではなくなっています。ただし、シャッター音を消すことはできないものの、音量を下げるちょったしたコツならあります。それはスピーカーを親指でふさいで撮るというもの。iPhone7より前のiPhoneなら、本体の底部に小さい穴が並んでいる部分があるはず。ここを親指の腹で押さえるようにして撮れば音量が低くなります。
押さえ具合によって音量が変わってくるかと思いますので、いろいろ試して良い押さえ方を探すといいでしょう。
【2016年12月14日追記】
iOS10.2へのアップデートに伴い、スクリーンショット時の音を消すことが可能になりました。詳細は以下の記事をご確認ください。
■iPhoneのスクリーンショットでシャッター音を消す方法
その3 サイトの撮影はアプリがオススメ
ボタン同時押し、もしくは「Assistive Touch」利用の場合、どちらもディスプレイに表示されている部分のみの撮影になります。ブラウザを見ていてサイトの画面全体を撮りたいという場面では多少不便でしょう。そんな場合は、アプリを使ったスクリーンショット撮影がオススメです。主なアプリは以下の2本があります。・画面メモSS(ダウンロードはこちら)
アプリ内のブラウザで表示した画面が撮影でき、画像として保存したいサイトをキャプチャーするのに使えるアプリです。シャッター音なしで撮影することが可能。なお、画面は「画面メモSS」アプリ内の「画面メモ」内に保存されます。
・WebCollector(ダウンロードはこちら)
「画面メモSS」同様にアプリ内ブラウザで表示させたサイトの全画面撮影がシャッター音なしで可能。撮った画面写真は保存時にカメラロールやEvernoteと保存先が選択できるだけでなく、メールへの添付やSNSへの投稿も選べます。
さて、スクリーンショットを撮影する3つの方法を紹介してきましたが、どれも撮り方を覚えてしまえば決して難しい方法ではありません。
撮影した画面はメモとして残す、ユニークな画面を友達に見せる、など様々な使い道があるかと思います。ぜひ、皆さんもスクリーンショットを活用してみてはいかがでしょうか。