PowerPointに用意されている「SmartArt」機能を使って、図表を作成するのもひとつの方法ですが、自分が作成したい図表とぴったり合うものが見つからない場合もあります。そのようなときは、自分で図形を組み合わせていちから作成します。
PowerPoint2013は図形機能が強化されており、「図形の結合」機能を使って、標準では用意されていない図形を作成できるようになりました。「図形の結合」機能は、「接合」「型抜き/合成」「切り出し」「重なり抽出」「単純型抜き」の5つ。ひとつずつ使い方を見ていきましょう。
複数の図形を1つにまとめる「接合」
「接合」は、複数の図形を1つにまとめる機能です。下図の2つの円の図形を1つにまとめるには、「Shift」キーを押しながら2つの図形を順番に選択します。このとき、最終的に図形の色として残したい図形を先に選択するのがポイントです。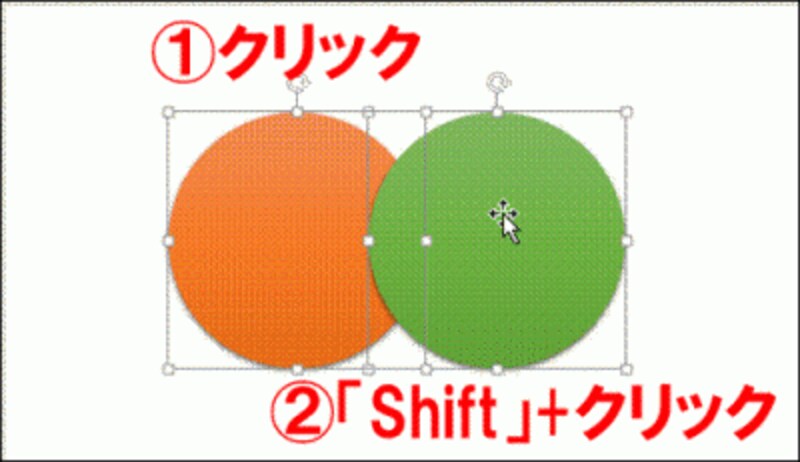
ここでは、オレンジ色を残したいので、先にオレンジの円の図形を選択した。
2つの図形を選択できたら、「描画ツール」-「書式」タブの「図形の結合」ボタンから「接合」をクリックします。
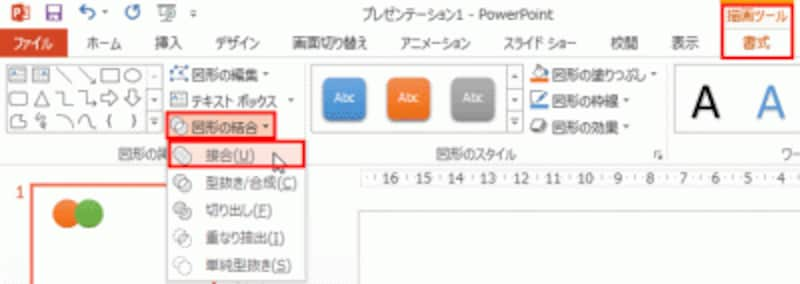
PowerPoint2010以前のバージョンには、このメニューが表示されない。
すると、2つの図形がオレンジ色の1つの図形になります。3つ以上の図形を1つにまとめることも可能です。
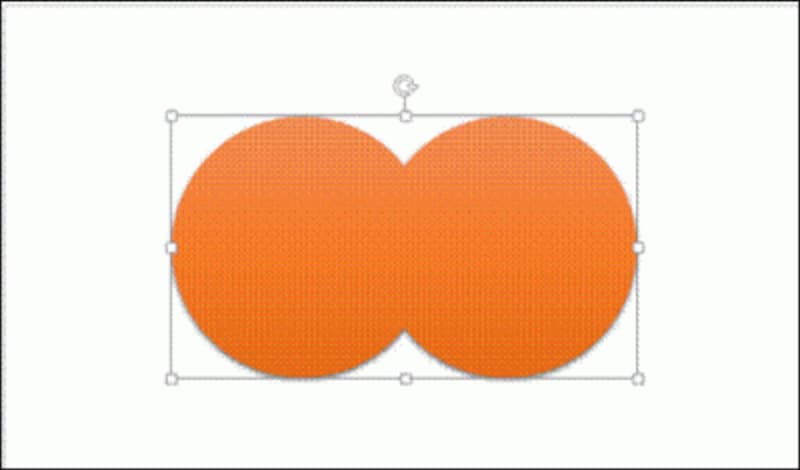
2つの円が1つにまとまって、新しい図形を作成できた。
もし、緑色を残したければ、最初に図形を選択するときに、先に緑の円を選択すればOKです。
複数の図形を1つにまとめるには「グループ化」の機能を使う方法もあります。グループ化ではそれぞれの図形の色が保持され、グループ化した後で、個々の図形のサイズや位置を修正することができます、ただし「接合」は、完全に1つの図形になるため、個々の図形を選択したり編集したりすることはできません。







