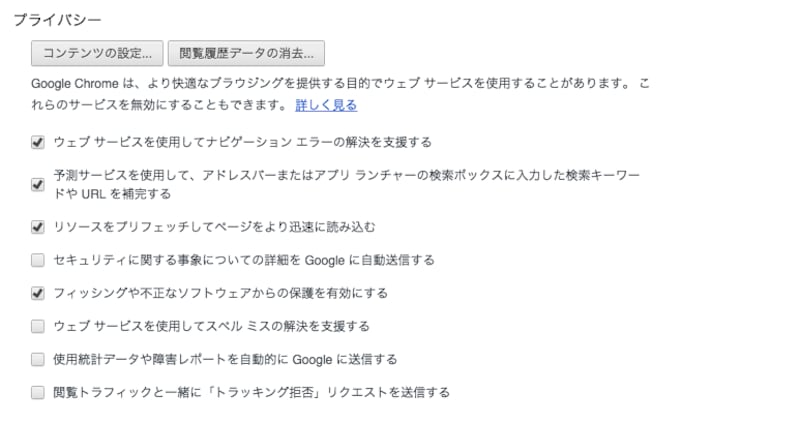キャッシュクリアを理解しよう
「え?キャッシュってなに?(チンプンカンプン)」「意味はなんとなくわかるけれど…」「もちろん知ってます」という方まで、様々いらっしゃると思いますが、今回は改めてキャッシュの概念とChromeブラウザでの削除方法を紹介します。
キャッシュとは
キャッシュとは、過去に訪れたサイトのデータをブラウザで一時的に保管し、次回同じサイトに訪れた際のページ表示速度を速くする仕組みです。Chromeやインターネットエクスプローラー、Firefoxなどのブラウザはこの仕組みが備わっています。Chromeのキャッシュクリア
Chromeでキャッシュクリアする理由は2つです。「Chromeの動作が重い」「更新されたサイト情報が変わらないとき」。
前者の理由は、キャッシュが大量に保管されているとブラウザの動作が重くなるからです。キャッシュを削除するだけで動作速度の改善が期待できます。
後者は、社内ホームページの情報などを変更した時に発生します。更新した情報を確認しようと思っても変わっていない……という状態が起きたときはキャッシュが影響しています。
キャッシュクリアの方法
検索アドレスバーの右端にある「三本矢印」→「設定」→最下段の「詳細設定を表示」→プライバシー部分の「閲覧データの消去」→「キャッシュされた画像とファイル」を選択して、「閲覧履歴データを消去する」。上記の手順でクリックしていけばキャッシュクリアすることができます。