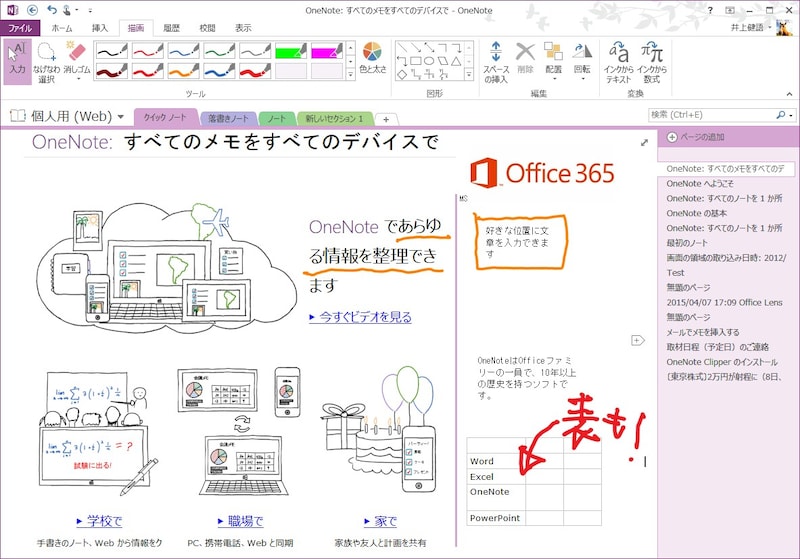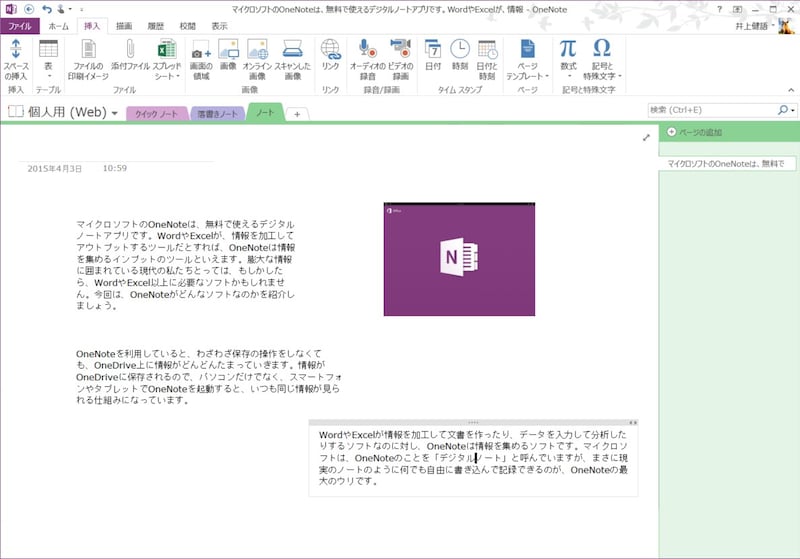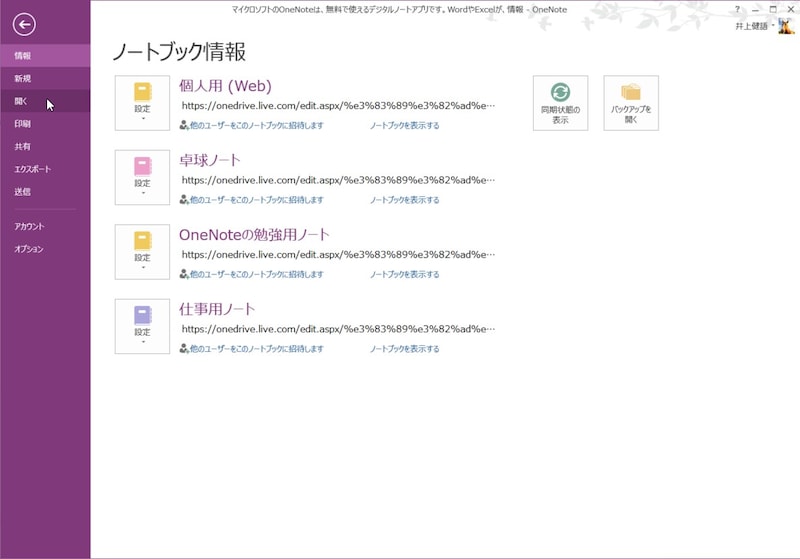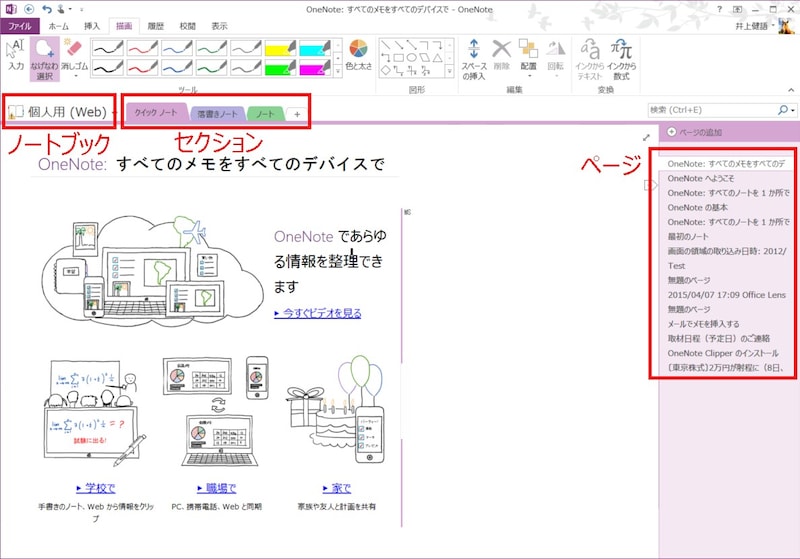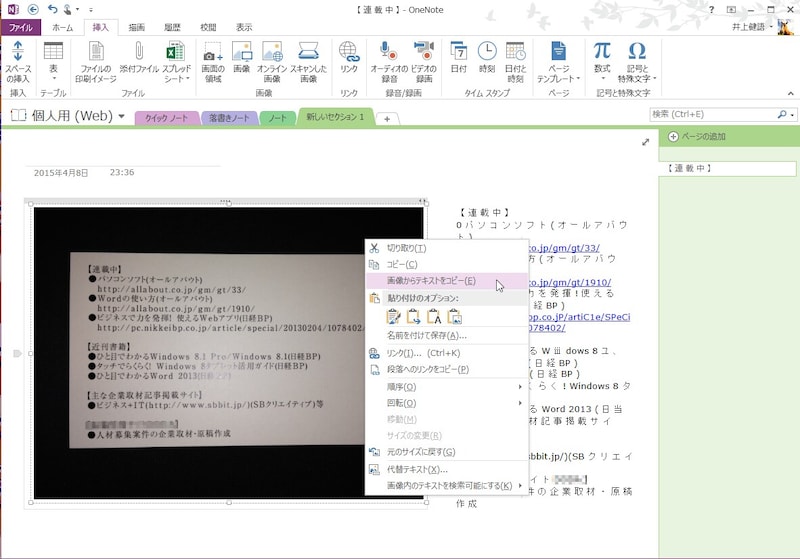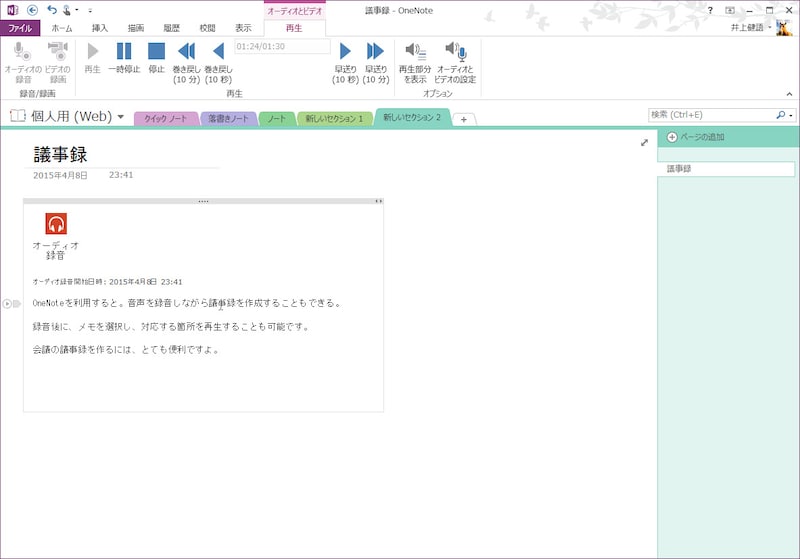OneNote(ワンノート)は情報を記録できる無料デジタルノート

マイクロソフトのデジタルノート OneNote
WordやExcelが情報を加工して文書を作ったり、データを入力して分析したりするソフトなのに対し、OneNote(ワンノート)は情報を集めるソフトです。マイクロソフトはOneNoteのことを「デジタルノート」と呼んでいますが、まさに現実のノートのように何でも自由に書き込んで記録できるのが、OneNoteの最大のウリです。
OneNote(ワンノート)起動後、いきなり情報を入力してもいいのですが、本格的に活用するなら、やはり新しい「ノートブック」を作り、その中に「セクション」と「ページ」を作る方法を覚えておくとよいと思います。今回は、Microsoft OneNote(ワンノート)の使い方を説明します。
<目次>
OneNote(ワンノート)のインストール&ダウンロード方法
下の画像はOneNote(ワンノート)の画面です。文字、画像、図形、表、手書き文字など、さまざまな情報が自由な位置に書き込まれているのが分かると思います。 マイクロソフトは2014年3月にOneNoteを無償化しました。この結果、Windows版だけでなく、Mac版、iOS版、Android版などのOneNoteを無料でインストールし、利用できます。本記事で説明するWindows版のOneNoteは、以下からダウンロードできます。・Windows版OneNote(無料版)
Mac版などのその他のバージョンも、こちらのページからダウンロードできますので、手持ちの端末に入れておくと便利です。
なお、利用するには、Microsoftアカウントが必要です。また、厳密にいうと、無料版では一部の機能が制限されています。すべての機能を利用するには、Office 365などの有料サービス・製品を購入する必要がありますが、一般的な使い方をするかぎり、無料版でもほとんど問題ありません。
学生さんなら講義メモやレポートの資料集め、ビジネスマンなら会議の議事録や備忘録、メモ作成など、活用範囲はとても広いと思います。何より無料ですから、ぜひインストールして活用してください。
ワンノートの機能の特徴は2つ! 自由な位置に入力/情報の自動保存
さまざまな情報を登録・管理できるOneNote(ワンノート)には、次の2つの特徴があります。- 自由な位置に情報を入力できる
- すべての情報は自動的に保存される
もう1つの特徴は、入力した情報がすべて自動的に保存されることです。保存先はマイクロソフトのクラウドストレージであるOneDriveです。このため、OneNoteには「ファイル」という概念がなく、ファイルを保存する機能もありません。
OneNote(ワンノート)を利用していると、わざわざ保存の操作をしなくても、情報がどんどんたまっていきます。情報がクラウド(OneDrive)に保存されるので、パソコンだけでなく、スマートフォンやタブレットでOneNoteを起動すると、いつも同じ情報が見られる仕組みになっています。
ワンノートの使い方!ノートブック・セクション・ページで情報管理
自由な位置に入力できて、保存操作も必要ないことからわかるように、OneNote(ワンノート)はとても自由なソフトです。あまり細かいルールは気にしないで、気になったことはドンドン登録していくのが、OneNoteらしい使い方といえるでしょうただし、ただ、やみくもに文字や画像を貼り付けていったら、やはり混乱します。何でもかんでも1つの袋に入れたら、あとで取り出すのが大変になるのと同じです。そこでここでは、OneNote(ワンノート)を使い始める前に知っておきたいポイントを1つだけ紹介します。それは、OneNoteでは、情報を「ノートブック」「セクション」「ページ」の3つの単位で管理するということです。 まず、「ノートブック」ですが、これは物理的なノートに相当します。OneNote(ワンノート)をはじめて起動すると、左上に「個人用(Web)」という表示されます。これが、最初に用意されるノートブックの名前です。「仕事用」や「プライベート用」など、ノートブックはあとから追加することが可能です。
「セクション」は、ノートブックを分割した単位です。左上に「クイックノート」「落書きノート」「ノート」というタブがあります。これがセクションです。たとえば「旅行ノート」というノートブックを作り、その中を「国内旅行」「海外旅行」というセクションに分ける感じです。セクションは、必要に応じていくつでも作成することができます。
「ページ」は、文字通り1枚1枚のページのことです。画面の右側には「OneNoteにようこそ」「OneNoteの基本」といったタブが並んでいますが、これがページです。タブをクリックするとページが切り替わります。もちろん、新しいページを追加することも可能です。
ワンノートの便利機能!画像から文字抜き出し/音声と文字を同時記録
「ノートブック」「セクション」「ページ」の関係は分かったでしょうか。上下関係を書くと、次のようになっているわけですね。ノートブック > セクション > ノート
これさえ頭に入れておけば、あとは自由です。言い方を変えれば、テキトーでかまいません。メモを入力したり、デジカメ画像を貼り付けたり、どんどん情報を登録しましょう。情報がたまってきたら、OneNote(ワンノート)の便利な機能がいろいろ使えます。
たとえば、打ち合わせの内容を書いたホワイトボードをスマホのカメラで撮影し、OneNote(ワンノート)に貼り付けると、OCR機能が働いて画像から文字を抜き出してくれます。あるいは、会議中にOneNoteで録音しながらメモをとれば、音声と文字がシンクロした議事録を作成できます。もちろん、必要な情報を一発でキーワード検索することも可能です。
情報がたまればたまるほど、「OneNoteって便利だなぁ」と感じることが増えるはず。こんな高機能なツールを無料で利用できるのですから、使わないともったいないですよ。 【関連記事】