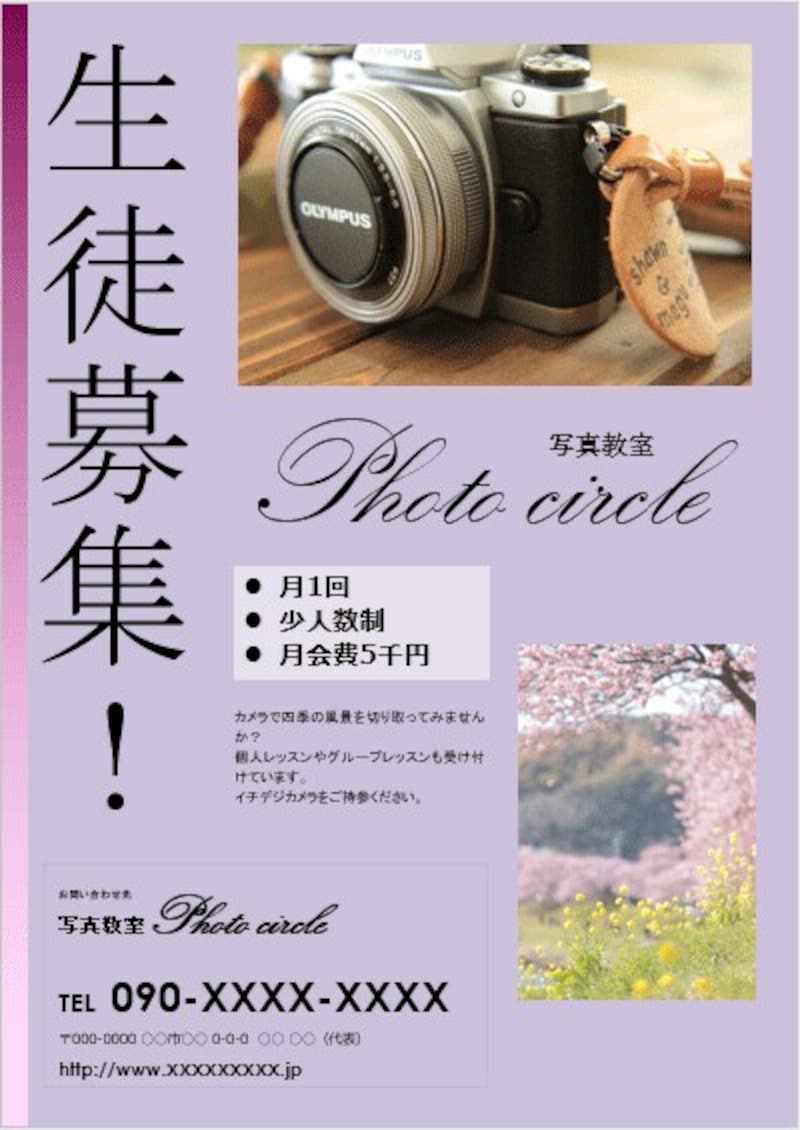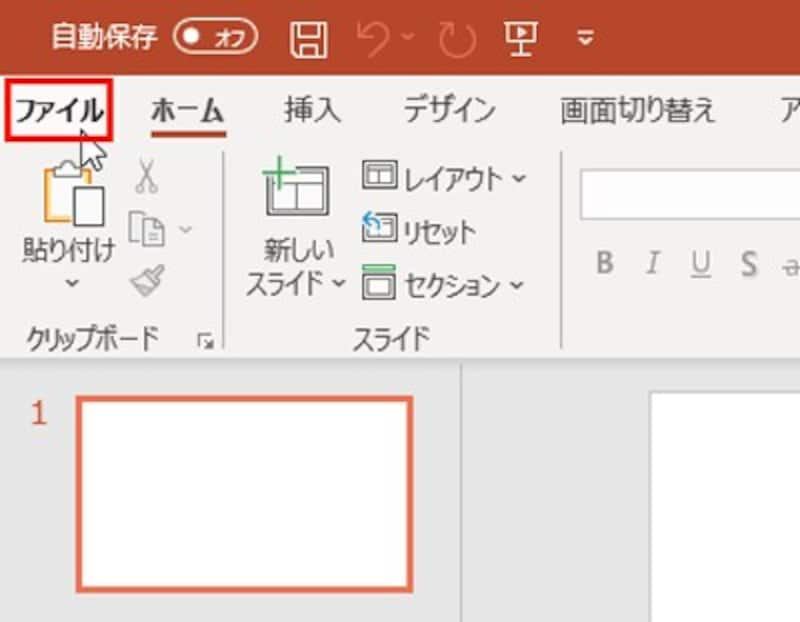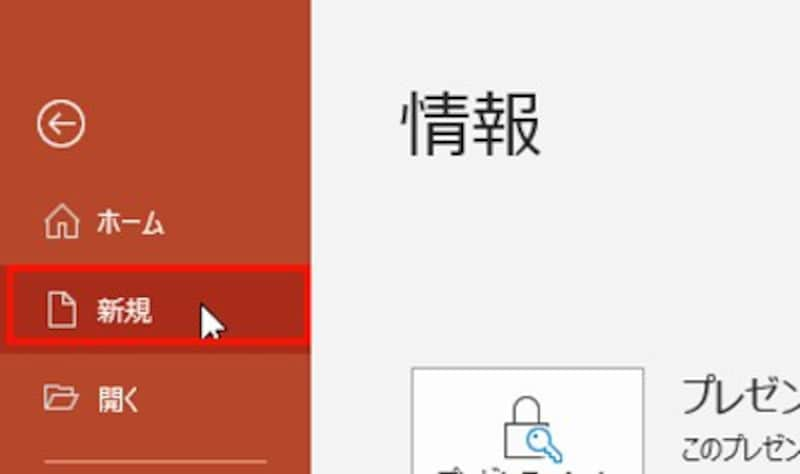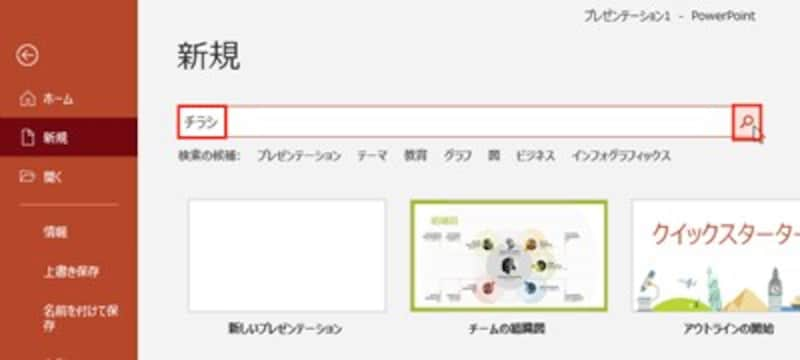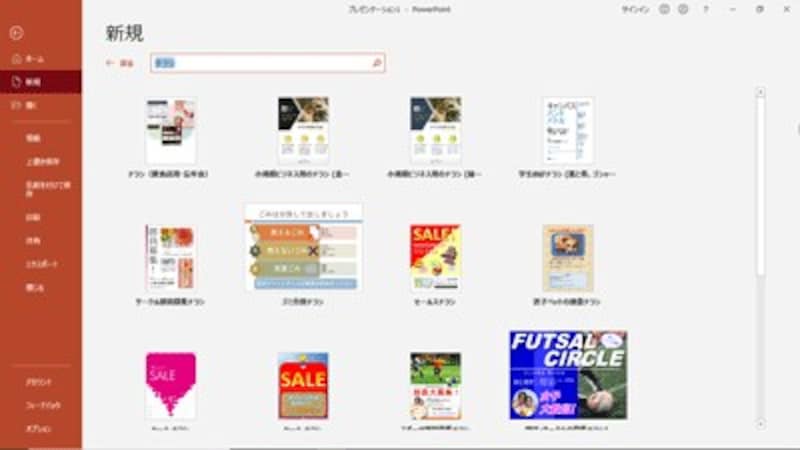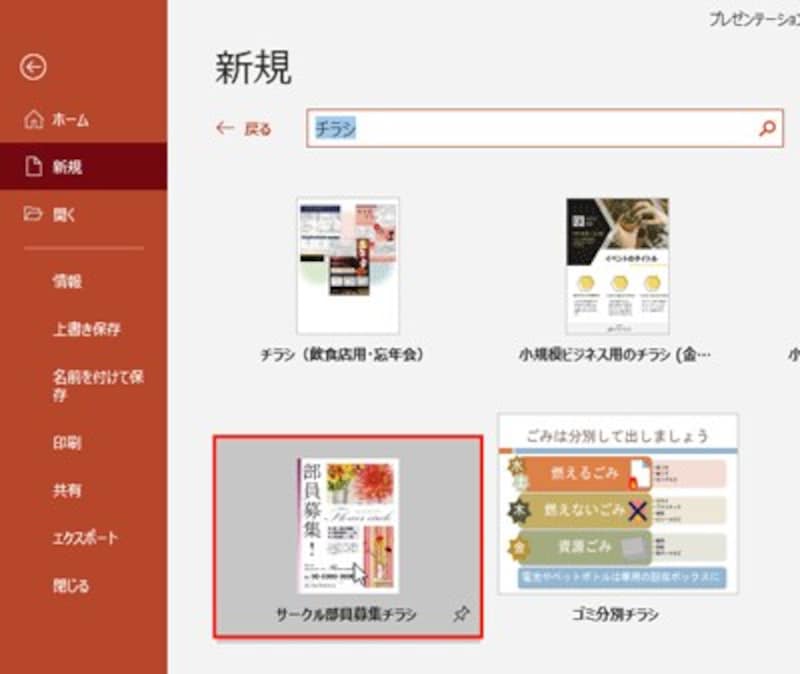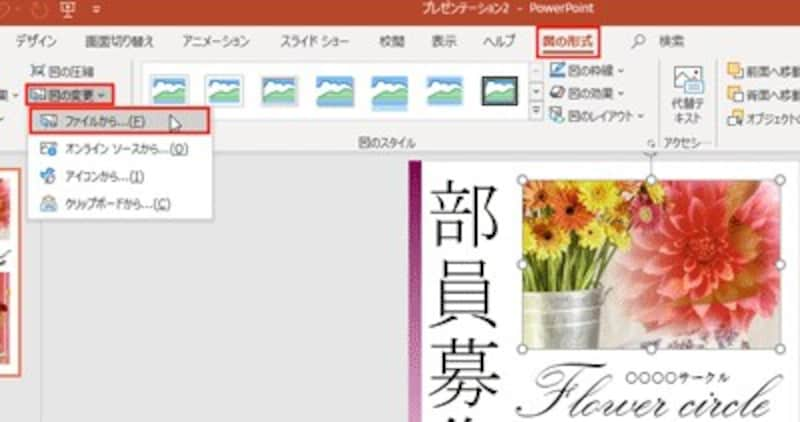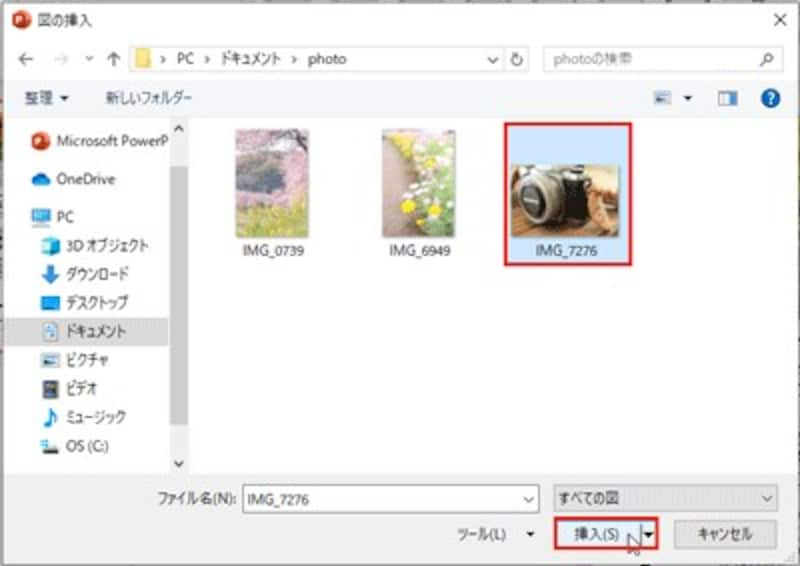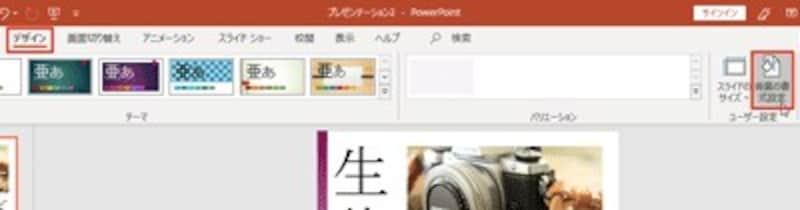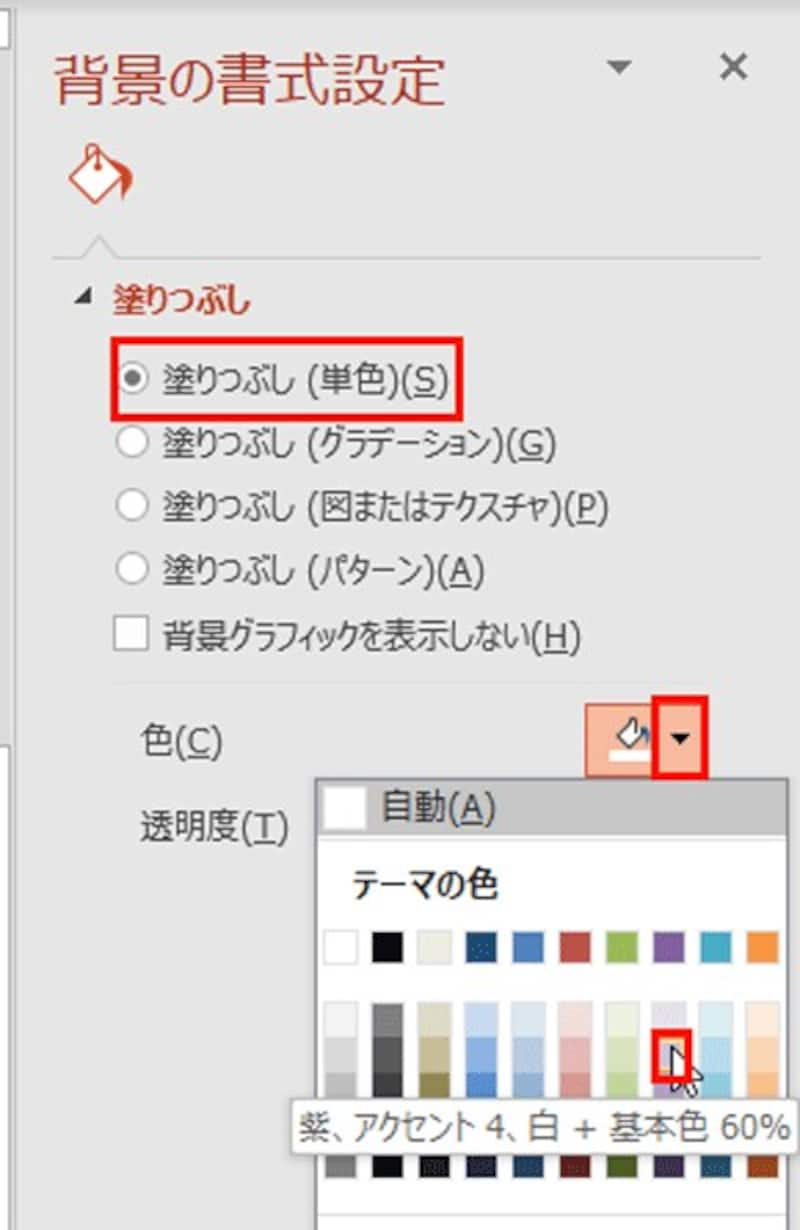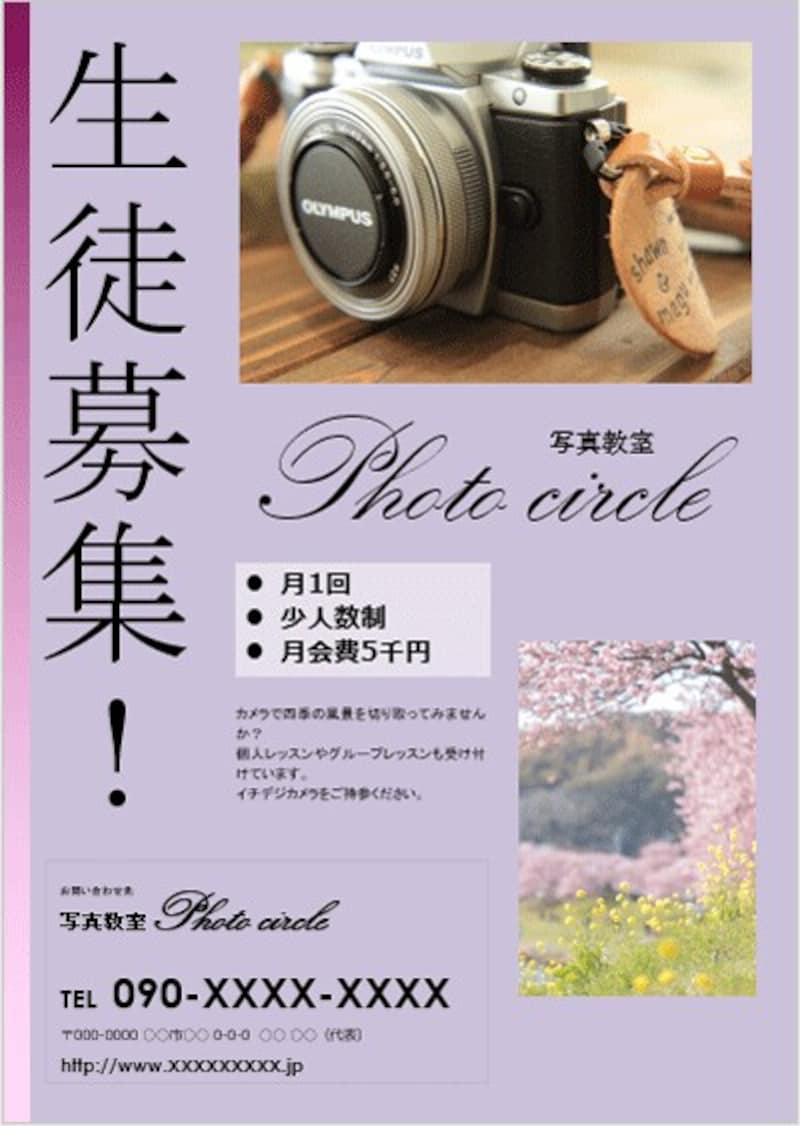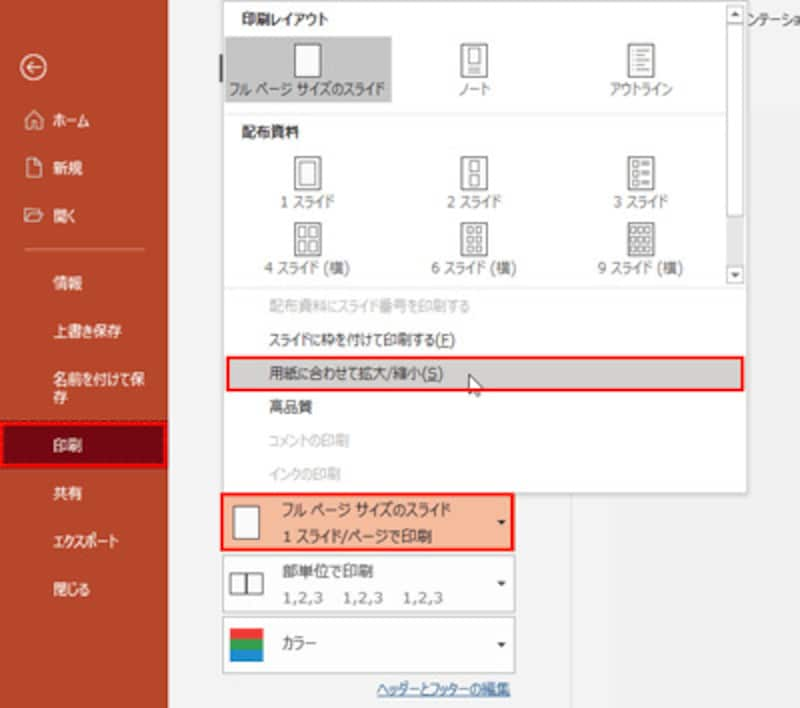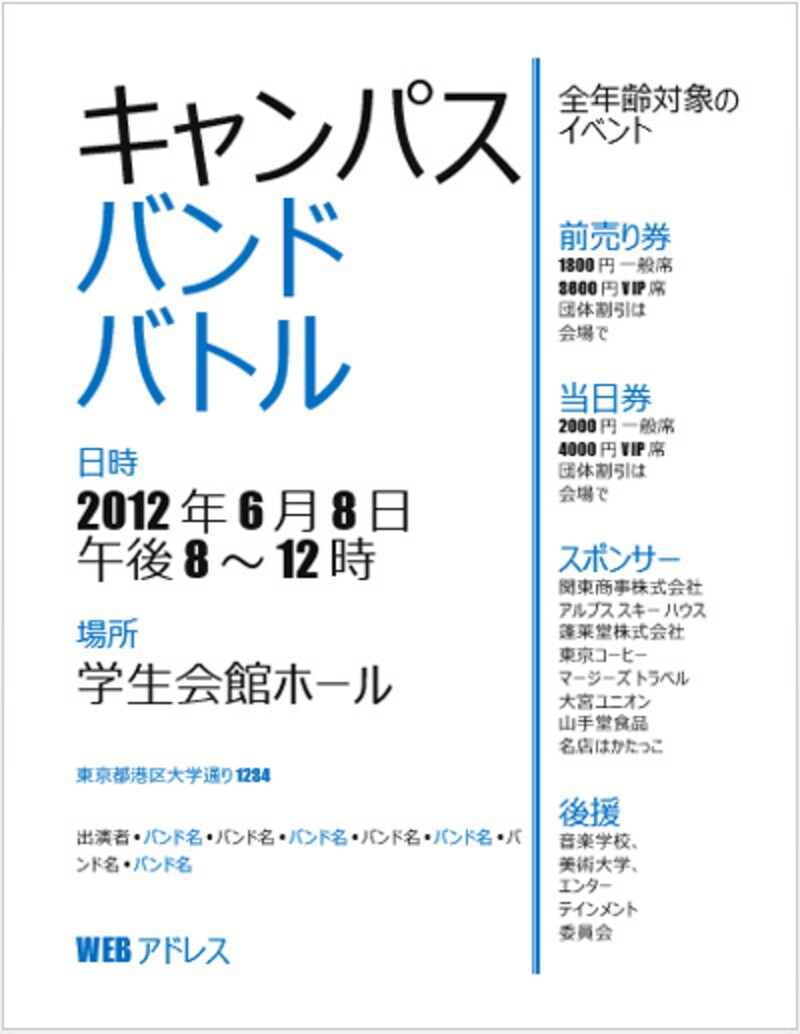パワーポイントでのチラシの作り方

パワーポイントでのチラシの作り方
そうは言っても、いちからデザインを考えるのは難しいという方もおられるでしょう。そのようなときは、マイクロソフトが無料で提供している「テンプレート」を利用すると便利です。テンプレートとはスライドのひな形のこと。あらかじめ図形や文字などがデザインされたテンプレートをダウンロードして、目的に合わせて文字などを入れ替えることができるものです。 ここではチラシ用のテンプレートをダウンロードして、「カメラ教室生徒募集」のチラシを作成してみましょう。
キーワードでテンプレートを検索する
PowerPointのテンプレートを利用するには、パソコンがインターネットに接続されている状態で、「ファイル」タブから「新規」をクリックします。 画面上部の検索ボックスに「チラシ」と入力して「検索の開始」ボタンをクリックします。 すると、マイクロソフトのWebサイトにあるテンプレートから「チラシ」のキーワードに一致したテンプレートが検索されて表示されます。 この中から利用したいテンプレートをクリックします。 テンプレートの拡大イメージが表示されたら「作成」ボタンをクリックすると、ダウンロードが開始されます。 しばらくすると、PowerPointに「サークル部員募集チラシ」テンプレートが表示されます。 テンプレートをそのまま利用してもかまいませんが、テンプレートは部分的に変更して使えるのが最大の魅力です。写真や文字を入れ替えてオリジナルのチラシに改良してみましょう。写真を入れ替える
まず、チラシ上にある2つの写真を入れ替えます。上側の写真をクリックし、「図の形式」タブ(PowerPointによっては「図ツール」-「書式」タブ)の「図の変更」ボタンから「ファイルから」をクリックします。 「図の挿入」画面が表示されたら、チラシに利用したい写真を選択して「挿入」ボタンをクリックします。 これで写真を入れ替えることができました。 同様の操作で、下側の写真も入れて替えておきましょう。文字を入れ替える
次に文字を変更します。チラシに入力されている文字は「テキストボックス」という図形の中に表示されているので簡単に変更できます。たとえば左側の「部員募集!」のタイトルを変更するには、タイトルの文字をクリックしてテキストボックスを表示します。 カーソルが表示されたら、自由に文字を変更できます。 同様の操作で、他の文字も変更しておきます。 不要な文字があったら、テキストボックスの外枠をクリックしてテキストボックス全体を選択して「Delete」キーを押すと削除できます。スライドの背景に色を付ける
チラシ作成の仕上げに背景に色を付けます。スライドの背景の色を変更するには、「デザイン」タブの「背景の書式設定」ボタンをクリックします。 右側に「背景の書式設定」パネルが表示されたら、「塗りつぶし(単色)」が選択されていることを確認し、「色」の▼をクリックして表示される色の一覧から背景に利用する色を選びます。 スライドの白の背景が紫色に変わり、最初にダウンロードしたチラシの印象とはかなり違うオリジナルのチラシが完成しました。 デザインそのものを変更しなくても、文字や色や写真を変更するだけで、オリジナリティを出すことができます。チラシは用紙サイズに合わせて印刷!
完成したチラシを印刷するときは、用紙のサイズに合わせて印刷されるような設定が必要です。PowerPointのスライドは、もともとパソコン画面やプロジェクターに映し出すことを想定した縦横比が設定されているため、このまま印刷すると余白が広くなってしまうのです。これを防ぐには、「ファイル」タブの「印刷」をクリックし、右側の「フルページサイズのスライド」をクリックして表示されるメニューから「用紙に合わせて拡大/縮小」をクリックしてチェックを付けておく必要があります。 「サークル部員募集チラシ」のテンプレートは写真入りでしたが、イラスト入りのものや文字だけのシンプルなものもあります。 どのテンプレートを使っても、文字やイラストを自分流にカスタマイズできるので、自分のイメージに近いテンプレートをダウンロードするといいでしょう。
【関連記事】