図表ギャラリーは変換が必要
Excel 2003の「図表ギャラリー」機能は、Excel 2007から「SmartArt」という新しい機能に生まれ変わりました。したがって、xlsファイルに図表ギャラリーが含まれている場合、Excel 2007以降で表示はできますが編集ができないため、図形ごとに変換が必要になります。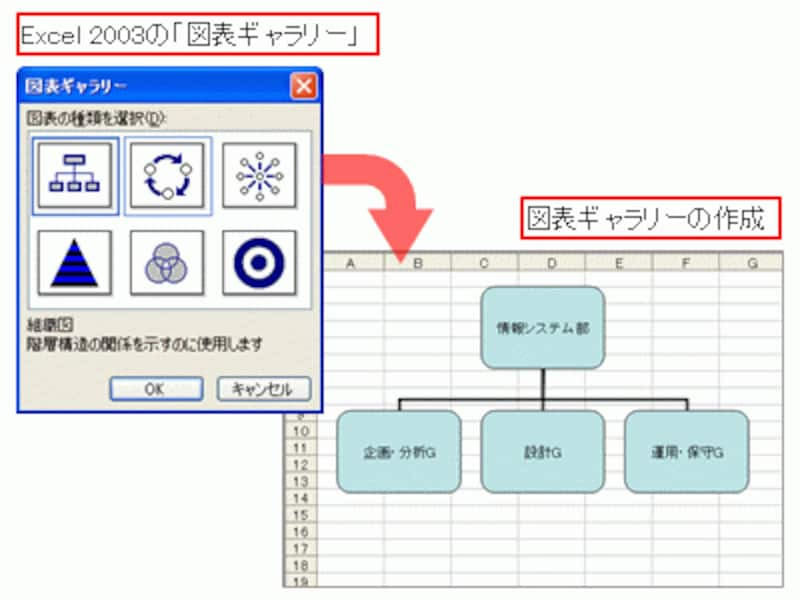
Excel 2003の「図表ギャラリー」機能

Excel 2007以降の「SmartArt」機能
※上図は、Excel 2010のSmartArt画面です。
xlsファイルの図表ギャラリーをダブルクリックすると、「図表の変換」ダイアログボックスが表示され、SmartArt もしくはExcel 2007以降の図形に変換できます。

図表の変換
図形に変換すると、複数の図形がグループ化された形で変換されます。その後は、通常の図形と同様に、一つひとつ書式を設定できます。一方のSmartArtに変換すると、見た目は大きく変わりますが、図形の要素を簡単に追加したり、デザインを簡単に変更できたりするなど、SmartArtの便利な機能を利用できるのでオススメです。

図表ギャラリーをSmartArtや図形に変換
拡張子の変更が影響する機能とは
続いて、少々細かい話になりますが、xlsファイルがxlsxファイルに変換されたことにより、拡張子が「.xls」から「.xlsx」に変わります。そのため、拡張子を含めた記述内容や設定内容がある場合は影響があるので注意が必要です。まず、確認すべきなのは「VBAのソースコード」。ブックやファイルを扱うVBAプログラムでは、拡張子を含めたソースコードが記述されている場合があり、拡張子を修正しておかないと、「ファイルが存在しない」と判断されて実行時エラーや論理エラーになってしまいます。

「ファイルが存在しない」と判断されてエラー
※このようなエラーを回避するために、ソースコードに具体的なファイル名などをできるだけ記述しないように工夫する場合もあります。
修正するときは、VBEの置換機能を活用すると、漏れなく修正できるのでオススメです。

VBEの置換機能
また、設定に拡張子が含まれる可能性がある機能として「リンク」機能があります。リンク機能は、セルから他のブック内のセルを参照(リンク)させる機能。他のブックを参照するときに、ファイル名が設定されており、そこに拡張子が含まれているわけです。

「リンク」機能にも注意が必要
リンクの編集機能を活用して、漏れなく修正しておきましょう。上図では、リンク先のファイルがxlsxファイルに変換されたのに、リンクの記述がxlsファイルのままになっていたためにリンク切れが発生していました。そこで、下図では、リンク元のファイル名の記述を変更しています。

リンクの編集機能を活用







